Loading ...
Loading ...
Loading ...
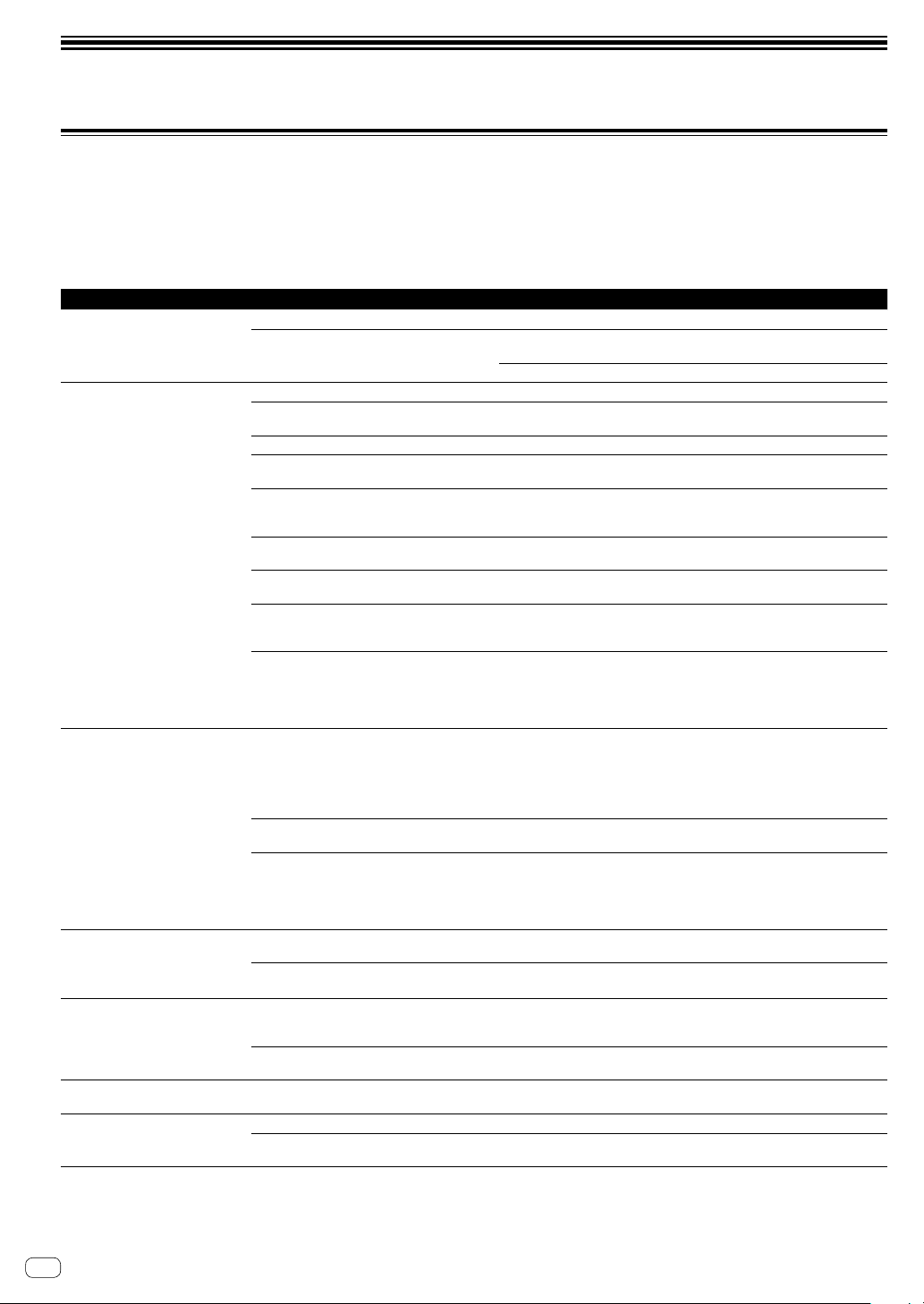
En
36
Additional information
Troubleshooting
! If you think that there is something wrong with this unit, check the items below. Also access the Pioneer DJ site and check [FAQ] for the [DDJ-SX3]
in the [FAQ] page.
pioneerdj.com/
Sometimes the problem may lie in another component. Inspect the other components and electrical appliances being used. If the problem cannot
be rectified, ask your nearest Pioneer authorized service center or your dealer to carry out repair work.
! This unit may not operate properly due to static electricity or other external influences. In this case, proper operation may be restored by unplugging
the USB cable, then plugging it back in.
Problem Check Remedy
The power is not turned on.
Is the [STANDBY/ON] switch of the power on? Turn the [STANDBY/ON] switch of the power on.
Is the included AC adapter properly connected? Mount the power plug properly on the included AC adapter.
Connect the included AC adapter properly to the power outlet. (p.14)
Connect the included AC adapter’s DC plug properly to this unit.
This unit is not recognized. Is the included USB cable properly connected? Connect the included USB cable properly.
Are you using a USB hub? USB hubs cannot be used. Connect the PC/Mac and this unit directly using the
included USB cable.
Is the driver software properly set? Set the driver software properly. (p.3)
Is your PC/Mac recognizing the unit? In [DDJ-SX3 Settings Utility], check if the firmware version of this unit is
displayed. (p.31)
Are other applications running? Quit other applications including screen savers and resident software. (When
quitting antivirus security software, before doing so, disable the Internet
connection to ensure the security of your PC/Mac.)
Are USB devices other than this unit connected? Remove external hard disks and the keyboard (for some models), etc. to check
the status with only the built-in hard disk.
— If your PC/Mac has more than one USB terminal, check using a different USB
terminal.
Are multiple ASIO drivers for units other than this
unit installed on the PC/Mac?
Uninstall unnecessary ASIO drivers.
For details of how to uninstall ASIO drivers, check with the manufacturer of the
respective ASIO driver.
Is the sound setting on the PC/Mac set properly? Mac: After disconnecting the USB cable from Mac, start the Audio MIDI
setting and display the MIDI window. Select the [DDJ-SX3] icon, and then click
[Remove Device]. (The icon may be displayed as [USB MIDI Device] instead of
[DDJ-SX3]. In this case, select [USB MIDI Device].) When connecting the USB
cable again, the [DDJ-SX3] is displayed.
The jog wheel does not respond to
touching.
Is the jog wheel dirty? An electrostatic system is used as the detection method in the jog wheel of
this unit. Therefore, if the jog wheel is dirty or the user has hand cream on their
hands, detection may not respond. When cleaning the jog wheel, dry wipe with
a soft cloth. If it is very dirty, prepare a 5:1 or 6:1 solution of water and neutral
detergent, immerse a soft cloth in the solution and wring out well, then clean the
jog wheel and wipe with a dry cloth after that.
Is the touch sensor sensitivity of the jog wheel set
appropriately?
Use the utilities mode to adjust the touch sensor sensitivity of the jog wheel.
(p.35)
Does the jog wheel respond when touched while
touching some other metal part of the unit?
If touching the jog wheel while touching some other metal part of the unit makes
it work, there is a possibility that the unit is affected by another device connected
to the unit. Review the connection environment (setting location or ground
connection status, etc.) of the devices (PC/Mac, amplifier, etc.) connected to
the unit.
Tracks are not displayed in the library
panel.
Have music files been imported? Import the music files properly.
For details on importing music files, refer to the Serato DJ Pro software manual.
Is a crate or subcrate that does not contain any
tracks selected?
Either select a crate or subcrate that contains tracks or add tracks to the crate
or subcrate.
iTunes tracks are not displayed in the
library panel.
Is [Show iTunes Library] at the [Library +
Display] tab in the [SETUP] menu checked?
Tick the [Show iTunes Library] check box. If [Show iTunes Library] is already
selected, clear the check mark and then tick it again.
For details on importing music files, refer to the Serato DJ Pro software manual.
Is a crate or subcrate that does not contain any
tracks selected?
Either select a crate or subcrate that contains any tracks or add tracks to the
crate or subcrate.
Music files in the library cannot be
edited (changing track names, etc.).
Is [Protect Library] at the [SETUP] menu’s
[Library + Display] tab enabled?
Disable [Protect Library].
Recording is not possible. Is the recording level low? Adjust the gain control on the [REC] panel in the Serato DJ Pro software.
Have you saved the recording after completing it? Save the recording after completing it.
For detailed instructions on recording, see the Serato DJ Pro software manual.
Loading ...
Loading ...
Loading ...