Loading ...
Loading ...
Loading ...
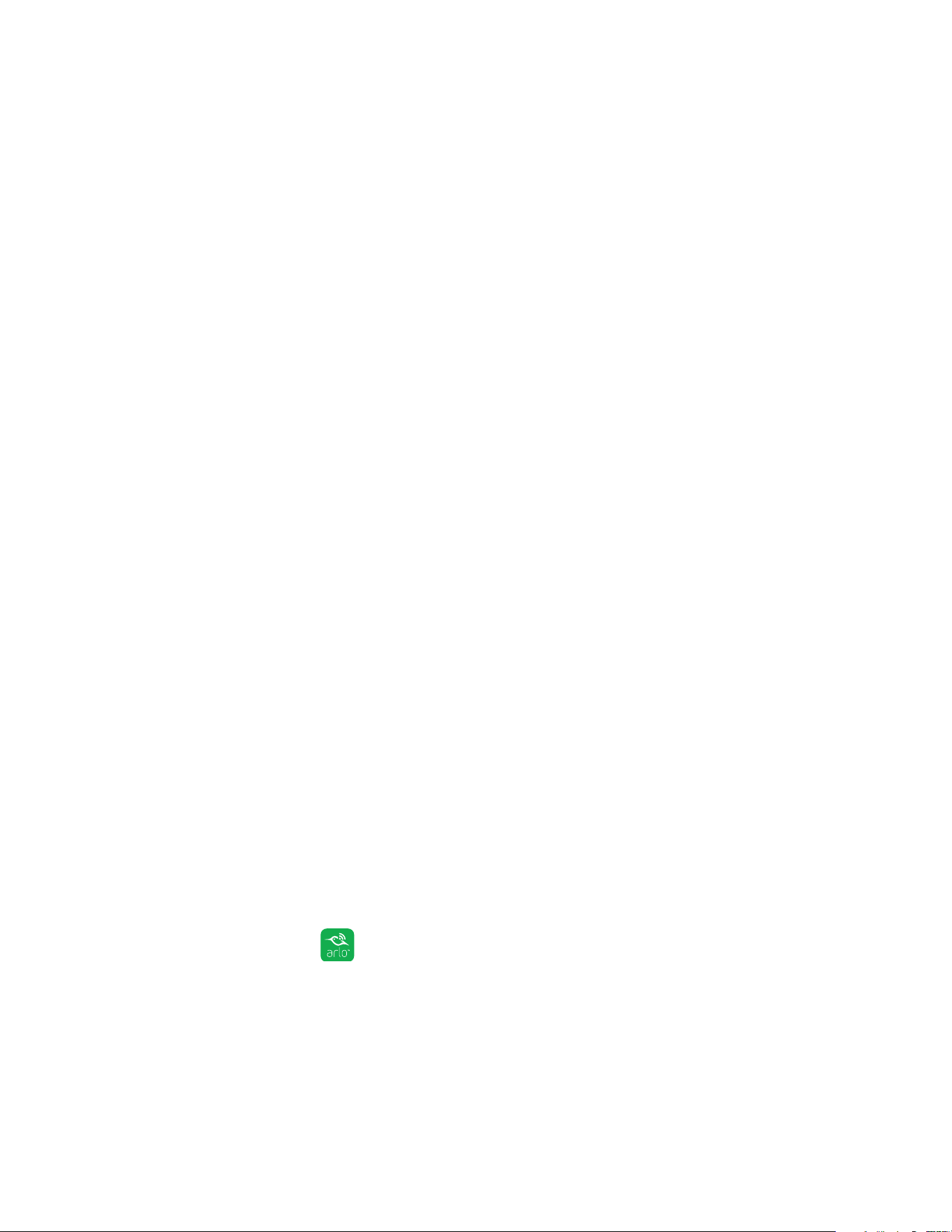
33
USB Device Storage With Arlo Pro
View Video Clips on a USB Storage Device
Video clips on USB storage devices do not display in the Arlo app, but you can use a
Windows or Mac computer to view the clips.
¾ To view video clips on a USB storage device:
1. Safely eject the USB storage device.
For more information, see Safely Eject and Remove a USB Device on page 31.
Cloud recording is still enabled. If another USB storage device is connected
to your Arlo Pro base station and USB recording is turned on, recording is
automatically enabled on that USB storage device.
2. Connect the USB storage device that you ejected to a Windows computer or a
Mac computer.
3. Wait for the USB storage device to appear in the available drives on your
computer, and then open the drive folder to view the files on your USB storage
device.
4. Open the arlo folder.
Recorded videos are saved in this folder in MP4 format. Video files are named
according to this convention: camera serial number_video number_date_video
clip tag. Dates are in the format YYYYMMDD.
Note: If you are unable to play MP4 files on your computer, update your media
player software to the latest version and try again. You can also download a
free universal multimedia player, such as VLC.
Change the USB Storage Device Overwrite Setting
By default, when the available USB storage is less than 20%, the oldest recording is
erased to make room for new recordings. You can change this setting if you want.
¾ To change the USB storage device overwrite setting:
1. Tap the Arlo icon on your mobile device.
If you are using a computer, enter https://my.arlo.com/#/login in the address bar
of a browser.
The Devices page displays.
2. Tap or click Settings > My Devices.
Loading ...
Loading ...
Loading ...