Loading ...
Loading ...
Loading ...
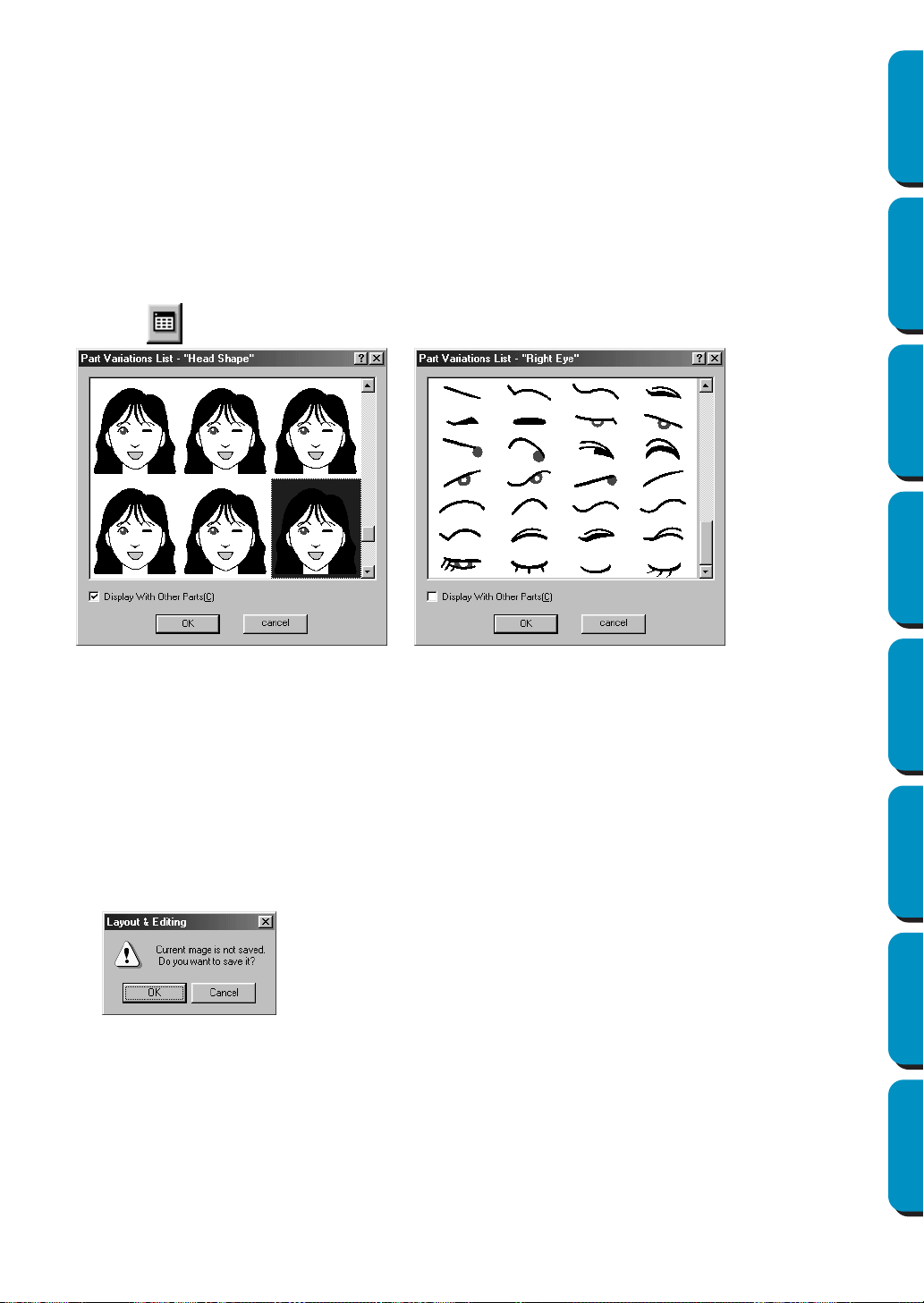
178
Contents Before Using Getting Started Design Center Layout & Editing
Programmable
Stitch Creator
Quick Reference Alphabetic Index
2 While checking the sample image on the right side of the dialog, select the various facial features.
◆ Select the overall contour (appearance) of the portrait from the Facial Feature list.
Select from narrow, wide, child-like, etc.
◆ Select a part of the portrait from the Part list.
The part of the portrait to be changed can also be selected by clicking it in the sample image.
◆ Drag the Part Variation slider to select the part variation. The selected part variation is shown in the
sample image.
Select the Change Both Left and Right check box to change both sides of a part, such as the eyes or
ears.
◆ Click to display all variations of the selected part.
If the Display With Other Parts check box is selected, images of all parts combined are displayed. If
the check box is not selected, only the variations of the selected part are displayed.
Select a part from the list, and then click OK.
◆ Drag the Part Feature slider to change the part feature.
Select from making the part standard size, slightly larger, slightly smaller, wider or taller.
◆ Click the Color tab to change the color of the part.
3 After the portrait is created, click OK.
The portrait image appears in Design Page.
If the current image is not saved, you will be asked whether you want to save it.
■ Input – from Clipboard
Purpose: Import image data from the clipboard.
Shortcut key: No shortcut key for this function
Toolbar: No button for this function
Operation:
◆ Click OK to save the image.
◆ Click Cancel to finish without saving the image.
Loading ...
Loading ...
Loading ...