Loading ...
Loading ...
Loading ...
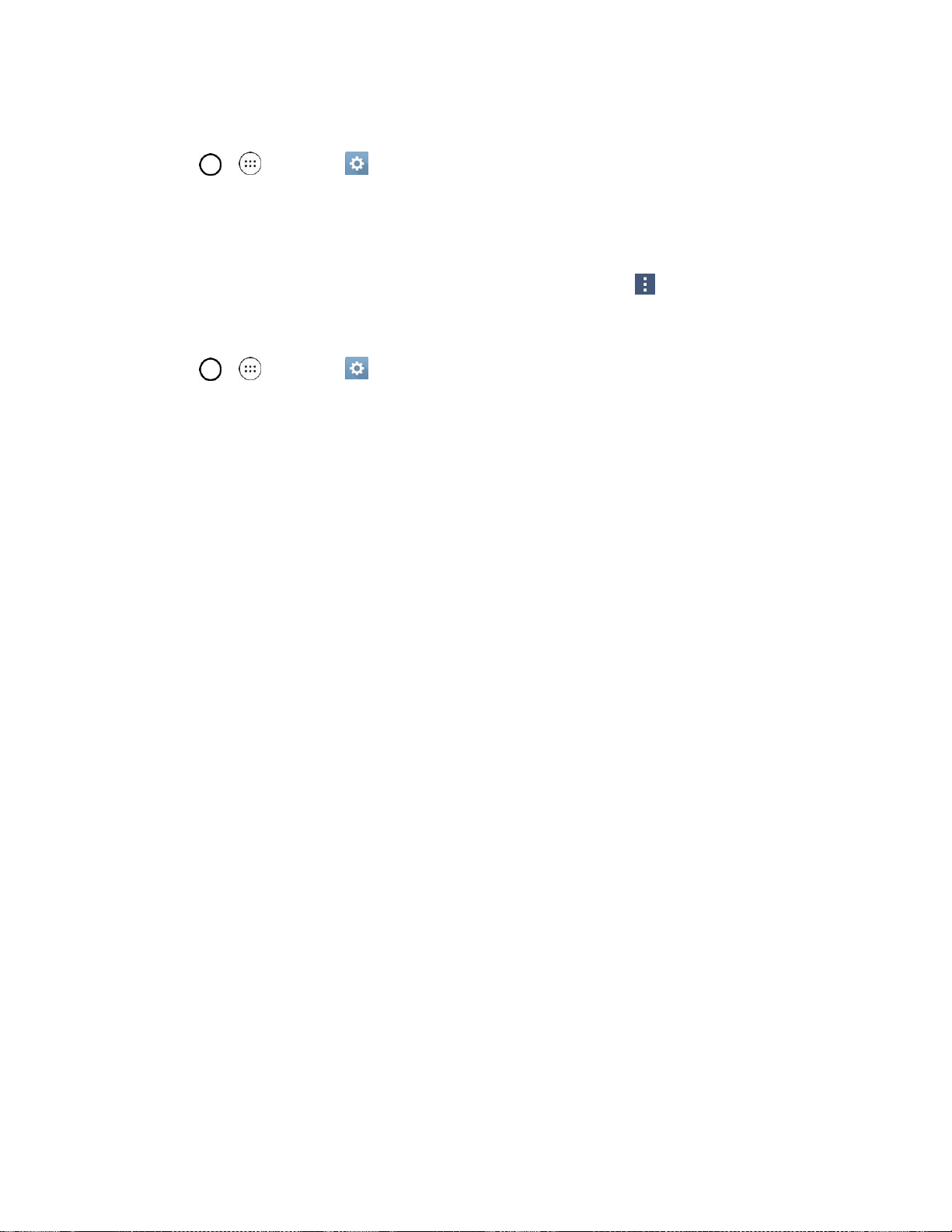
Messaging and Internet 70
Sync Your Accounts
1. Tap > > Settings > Accounts & sync.
2. Tap Microsoft Exchange, then select the Corporate account to reveal the account’s
synchronization settings screen.
3. If the option is available, place a checkmark next to each option if you want the phone to
automatically synchronize. If you want to manually synchronize, tap > Pull down to refresh.
Configure Corporate Email
1. Tap > > Settings > Accounts & sync.
2. Tap Microsoft Exchange, then select Email Settings and tap the desired account to reveal the
account’s synchronization settings screen.
3. The following settings are available.
Account name: Displays the name used by the phone to track the account.
Signature: To add a signature or other information to outgoing email.
• Edit Signature: Displays a signature. Tap this to change it.
Notifications: Allows you to decide whether to notify you of new email.
• Notification sound: Allows you to select the notification sound for new emails.
• Vibrate: Allows you to configure vibrate options for new emails.
• Vibrate Type: Allows you to select the vibration type for new emails.
Auto-sync email: Allows you to automatically sync email.
Sync schedule: Choose the Sync schedule.
Folders to sync: Select the folders you want to synchronize.
Email sync period: Choose how many days of email you want to sync.
Message size limit: Allows you to set the size limit for messages.
Advanced settings: Allows you to configure advanced email settings.
• Message format: Select the format you want to view email messages in.
• Download over Wi-Fi: Large attachments will be queued until Wi-Fi is connected.
- File size for Wi-Fi download: Allows you to choose when to use Wi-Fi for
downloading files attached to emails.
• Always Cc/Bcc me: Allows you to copy yourself to emails sent out.
Loading ...
Loading ...
Loading ...