Loading ...
Loading ...
Loading ...
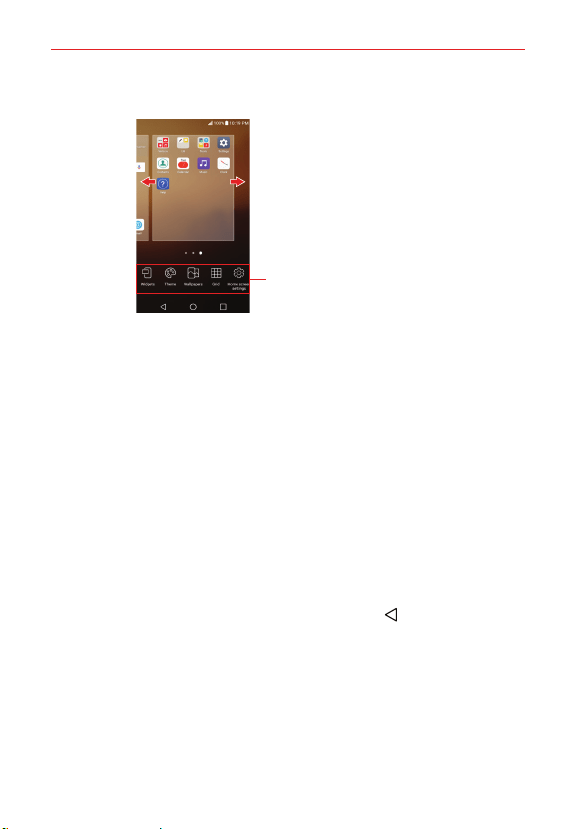
The Basics
25
Using Dual View
Slide the screen right or left to view
different Home screen panels.
Dual View Icons
Dual view allows you to easily customize your Home screen. Touch and hold
an empty spot on a Home screen panel to view your Home screen on top
and the Dual view icons (Widgets, Theme, Wallpaper s, Grid, and Home
screen settings) on the bottom. Flick sideways to scroll through the Home
screen panels to display the panel you want. Tap the Dual view icon you
want to use. From Grid or Home screen settings, tap the change(s) you
want to make. From Wallpapers, select from the available choices and
complete your selection as necessary. From Widgets, scroll horizontally
through the choices. Touch and hold the one you want (tap the widget's
category first, if necessary), then drag it onto the Home screen panel you
want and complete your selection as necessary.
TIP If you drag the widget to the right edge of the screen, it creates a new Home
screen panel.
NOTE The Quick Access Bar isn't displayed while in Dual view.
To return to the full screen view, tap the Back button or tap one of the
Home screen panels.
NOTE The device automatically reverts to full screen view after screen timeout.
Loading ...
Loading ...
Loading ...