Loading ...
Loading ...
Loading ...
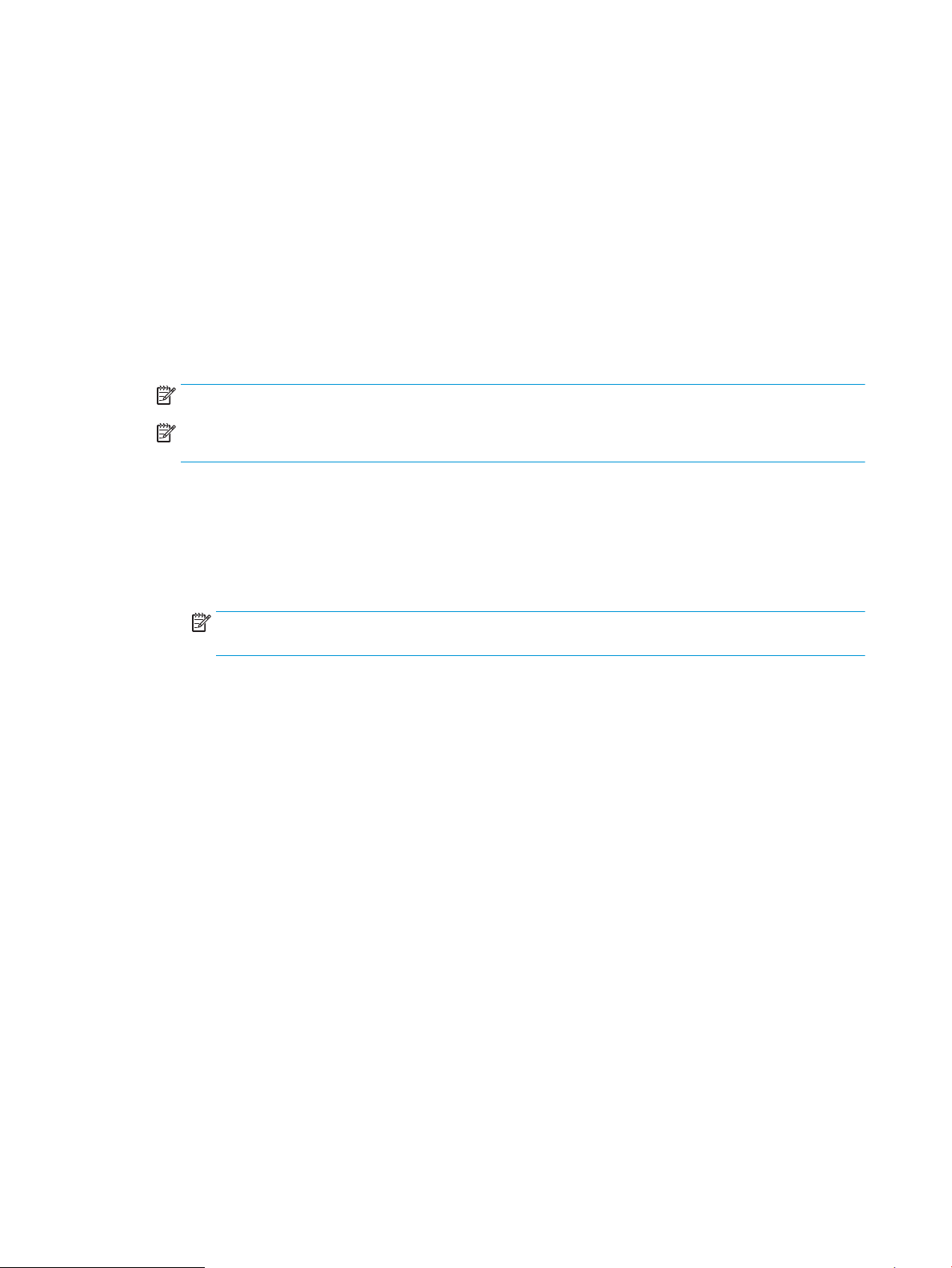
7. In the Network Folder Information area, complete the following elds:
a. In the Display Name eld, enter the name to display for the folder.
b. In the Network Path eld, enter the network path to the folder.
c. In the Username eld, enter the user name needed to access the folder on the network.
d. In the Password eld, enter the password needed to access the folder on the network.
8. To require a PIN to be entered on the printer control panel before the printer can send a le to a network
folder, complete the following elds in the Secure the Folder Access with a PIN area:
a. In the PIN (Optional) eld, enter a four digit PIN.
b. In the Conrm PIN eld, re-enter the four digit PIN.
NOTE: HP recommends creating a PIN to secure the destination folder.
NOTE: When a PIN is created, it must be entered on the printer control panel each time a scan is sent to
the network folder.
9. In the Scan Settings area, complete the following elds:
a. From the Scan File Type drop-down list, select the default le format scanned les.
b. From the Scan Paper Size drop-down list, select the default paper size for scanned les.
c. From the Scan Resolution drop-down list, select the default scan resolution for scanned les.
NOTE: Higher resolution images have more dots per inch (dpi), so they show more detail. Lower
resolution images have fewer dots per inch and show less detail, but the le size is smaller.
d. In the Output Color drop-down list, select whether scanned les will be in black and white or in color.
e. In the File Name Prex eld, enter a le name prex (e.g., MyScan).
10. Review all the information, and then click one of the following options:
● Save and Test: Select this option to save the information and test the connection.
● Save Only: Select this option to save the information without testing the connection.
● Cancel: Select this option to quit the conguration without saving.
64 Chapter 6 Scan ENWW
Loading ...
Loading ...
Loading ...