Loading ...
Loading ...
Loading ...
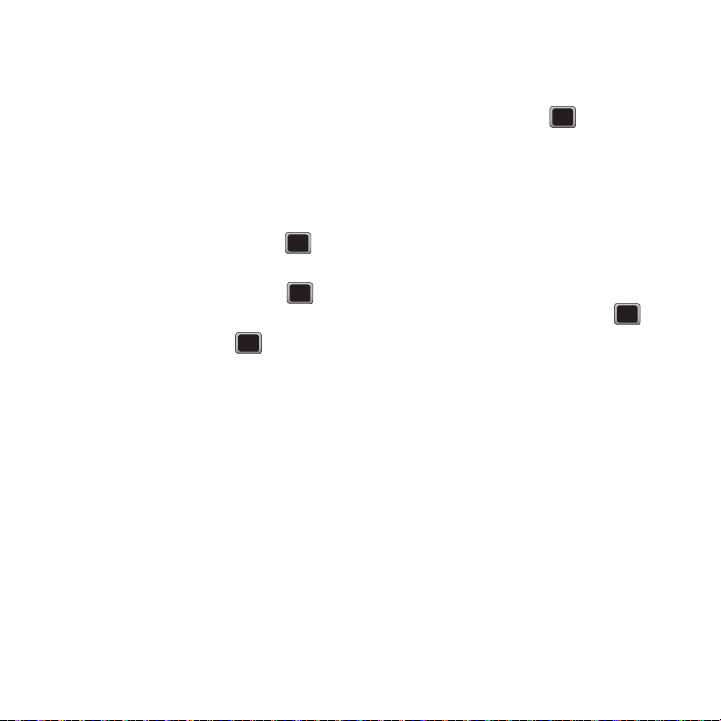
68
4.
Press
ADD NEW
, enter a description for this
event and press
NEXT
.
5. Press the Left or Right Navigation key to select
a title for the event.
6. Highlight the alarm field and select a time for
the alarm to notify you before the event.
7. Press the Left or Right Navigation key to select
a repeat status for the alarm.
8. Highlight the ringtone field and press .
9. Select a ringtone source (Downloaded,
Preloaded, or No Ringtone) and press .
10. Select a ringtone and press
PLAY
to hear a
sample of ringtone, or press to select the
ringtone.
11. Highlight
Start
and enter a start time for
this event.
12. Scroll down and enter a date for this event
to start.
13. Select the
End
field and enter a time for this
event to end.
14. Scroll down and enter a date for this event
to end.
15. Highlight the
Go to Contact
field and select a
contact for this event, then press
ASSIGN
.
16. Press
DONE
when you are finished.
Viewing Today’s Events
1. Press
MENU
➔
Tools + Settings
➔
Tools
➔
Calendar
.
2. Select
Today
and press .
Viewing your Scheduled Events
1. Press
MENU
➔
Tools + Settings
➔
Tools
➔
Calendar
➔
Scheduler
.
2. Scroll to the date in which you want to view a
scheduled event and press
VIEW
.
Any events schedule for the selected day are
listed in chronological order.
3. Select the desired event and press to
display the details.
Deleting an Event
1. Press
MENU
➔
Tools + Settings
➔
Tools
➔
Calendar
➔
Scheduler
.
2. Scroll to the date in which you want to view a
scheduled event and press
VIEW
.
3. Press
OPTIONS
➔
Delete
or press
Delete All
to
delete all events for the selected day.
4. Press
Yes
at the prompt.
Loading ...
Loading ...
Loading ...