Loading ...
Loading ...
Loading ...
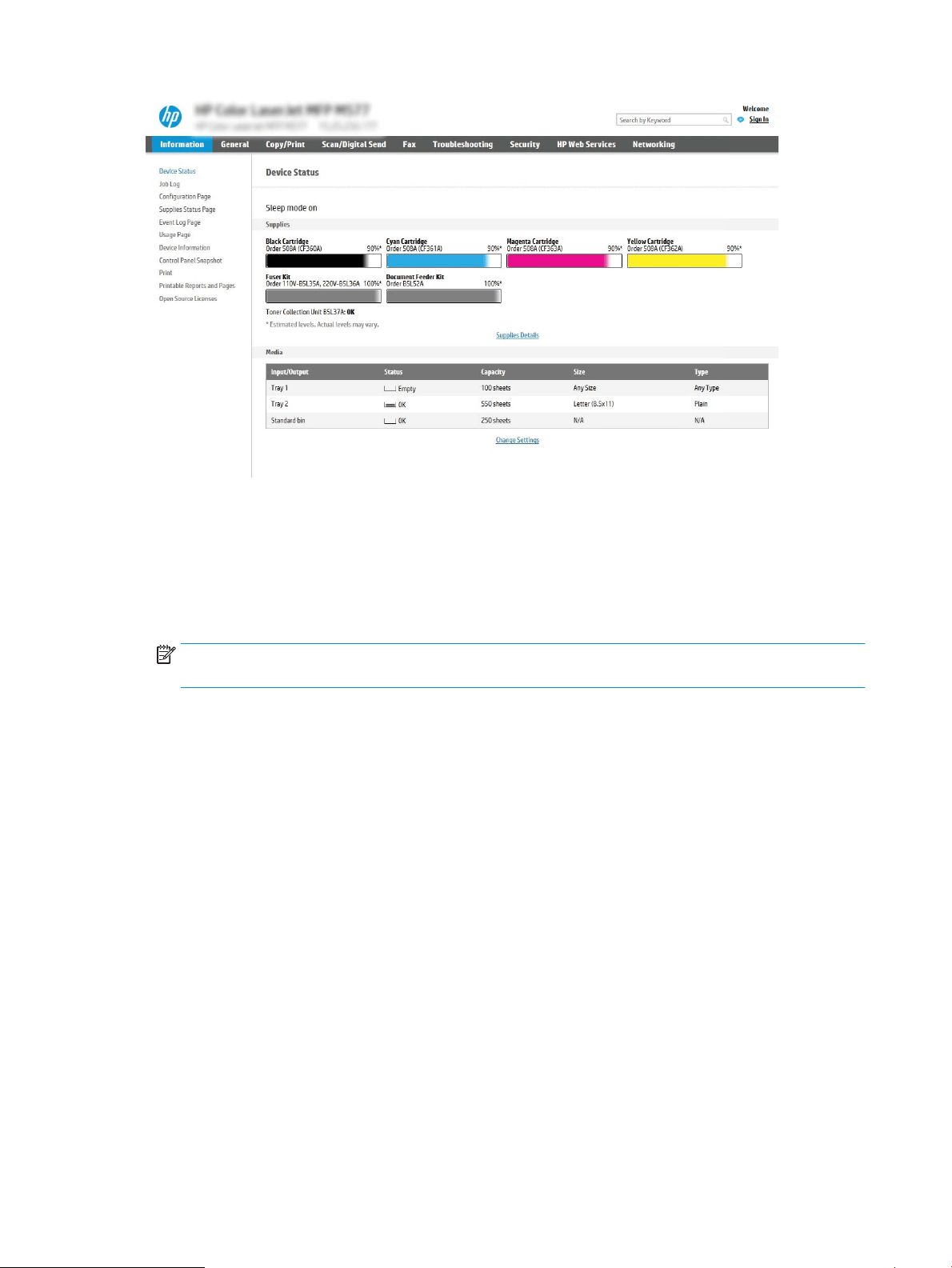
Step two: Enable Scan to SharePoint
®
and create a Scan to SharePoint Quick Set
Follow these steps to enable the Scan to SharePoint feature and create a Scan to SharePoint Quick Set:
1. Using the top navigation tabs, click Scan/Digital Send.
2. In the left navigation pane, click Scan to SharePoint®.
NOTE: Quick Sets are short-cut jobs that can be accessed on the printer Home screen or within the Quick
Sets application.
3. Select Enable Scan to SharePoint®, and then click Apply.
4. In the Scan to SharePoint® area of the left navigation pane, click Quick Sets. Click Add to launch the Quick
Set Wizard.
5. Enter a Quick Set Name (for example, “Scan to Sharepoint”) and a Quick Set Description.
6. Select a Quick Set Start Option to determine what occurs after selecting a Quick Set on the printer control
panel, and then click the Next button.
7. Use the following steps to add the path to the SharePoint folder.
a. Click Add on the SharePoint® Destination Settings page to open the Add SharePoint® Path page.
b. Open another browser window, navigate to the SharePoint folder to use, and then copy the folder
path for the SharePoint folder from that browser window.
c. Paste the SharePoint folder path into the SharePoint® Path: eld.
d. By default, the printer overwrites an existing le that has the same le name as the new le. Clear
Overwrite existing les so that a new le with the same name as an existing le is given an updated
time/date stamp.
e. Select an option from the Authentication Settings drop-down menu. Select whether it is necessary to
sign in to the SharePoint site with credentials, or store the credentials within the Quick Set.
104 Chapter 6 Scan ENWW
Loading ...
Loading ...
Loading ...