Loading ...
Loading ...
Loading ...
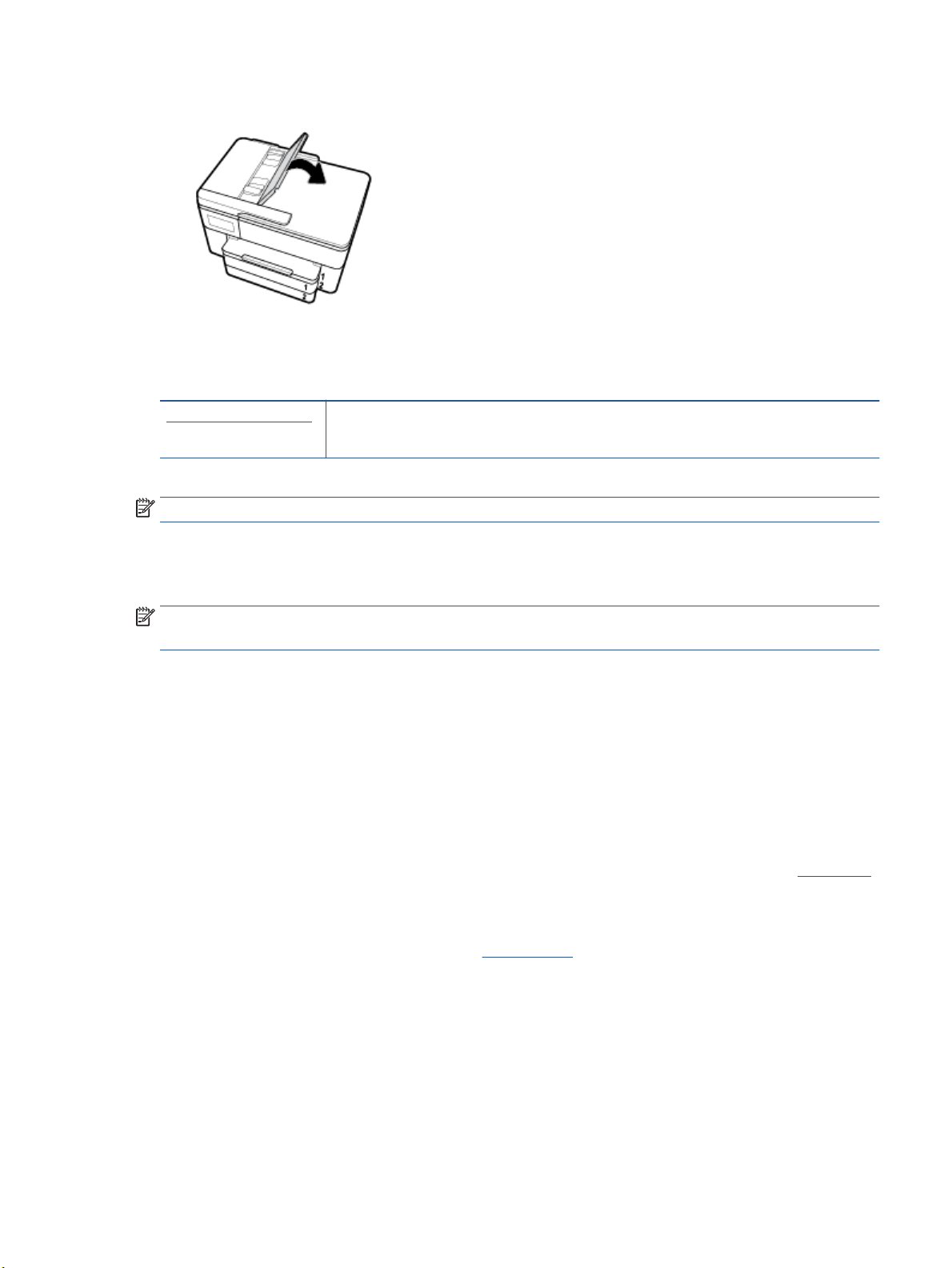
6. Put down the document feeder tray.
7. Lift the scanner lid to check, if there is jammed paper, remove it.
Clear a print carriage jam
Resolve a print carriage jam Use an HP online troubleshooting wizard.
If something is blocking the print carriage or it does not move easily, get step-by-step instructions.
NOTE: The HP online troubleshooting wizards may not be available in all languages.
Read general instructions in the Help for clearing a print carriage jams
Remove any objects, such as paper, that are blocking the print carriage.
NOTE: Do not use any tools or other devices to remove jammed paper. Always use caution when removing
jammed paper from inside the printer.
Learn how to avoid paper jams
To help avoid paper jams, follow these guidelines.
● Remove printed papers from the output tray frequently.
● Make sure that you are printing with paper that is not wrinkled, folded, or damaged.
● Prevent curled or wrinkled paper by storing all unused paper at in a resealable bag.
● Do not use paper that is too thick or too thin for the printer.
● Make sure that the trays are loaded correctly and are not too full. For more information, see Load paper.
● Ensure that paper loaded in the input tray lays at and the edges are not bent or torn.
● Do not place too much paper in the document feeder tray. For information on the maximum number of
sheets allowed in the document feeder, see Specications.
● Do not mix dierent paper types and paper sizes in the input tray; the entire stack of paper in the input
tray must be the same size and type.
● Adjust the paper-width guides in the input tray to t snugly against all paper. Make sure the paper-width
guides do not bend the paper in the input tray.
● Adjust the paper-length guide in the input tray to t snugly against all paper. Make sure the paper-
length guide does not bend the paper in the input tray.
● Do not force paper too far inside the input tray.
ENWW Jams and paper-feed issues 113
Loading ...
Loading ...
Loading ...