Loading ...
Loading ...
Loading ...
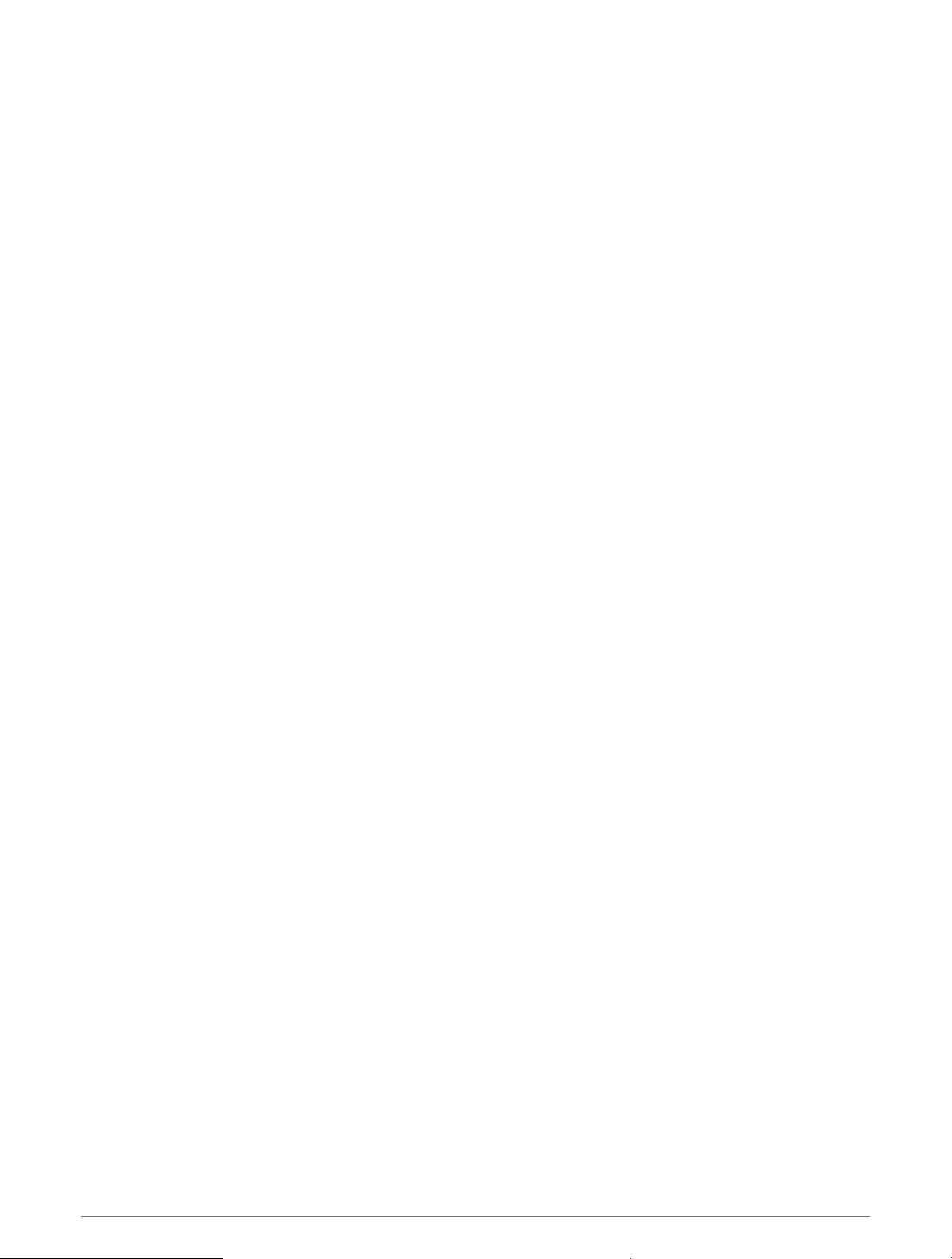
Setting an Alert
1 Hold UP.
2 Select Activities & Apps.
3 Select an activity.
NOTE: This feature is not available for all activities.
4 Select the activity settings.
5 Select Alerts.
6 Select an option:
• Select Add New to add a new alert for the activity.
• Select the alert name to edit an existing alert.
7 If necessary, select the type of alert.
8 Select a zone, enter the minimum and maximum values, or enter a custom value for the alert.
9 If necessary, turn on the alert.
For event and recurring alerts, a message appears each time you reach the alert value. For range alerts, a
message appears each time you exceed or drop below the specified range (minimum and maximum values).
Enabling Auto Climb
You can use the auto climb feature to detect elevation changes automatically. You can use it during activities
such as climbing, hiking, running, or biking.
1 Hold UP.
2 Select Activities & Apps.
3 Select an activity.
NOTE: This feature is not available for all activities.
4 Select the activity settings.
5 Select Auto Climb > Status.
6 Select Always or When Not Navigating.
7 Select an option:
• Select Run Screen to identify which data screen appears while running.
• Select Climb Screen to identify which data screen appears while climbing.
• Select Invert Colors to reverse the display colors when changing modes.
• Select Vertical Speed to set the rate of ascent over time.
• Select Mode Switch to set how quickly the device changes modes.
NOTE: The Current Screen option allows you to automatically switch to the last screen you were viewing
before the auto climb transition occurred.
Customizing Your Watch 87
Loading ...
Loading ...
Loading ...