Loading ...
Loading ...
Loading ...
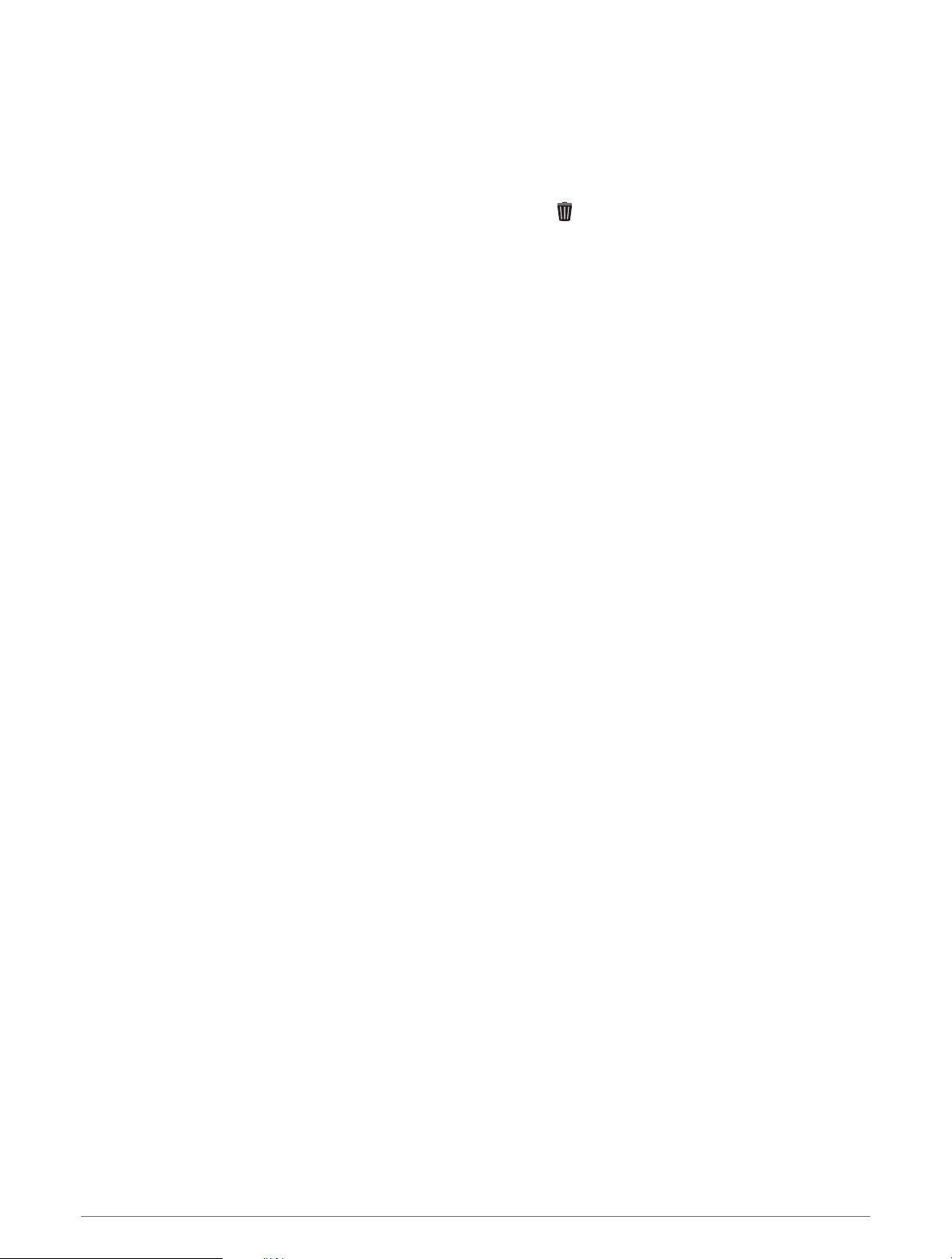
Customizing the Glance Loop
1 Hold UP.
2 Select Appearance > Glances.
3 Select an option:
• To change the location of a glance in the loop, select a glance, and press UP or DOWN.
• To remove a glance from the loop, select a glance, and select .
• To add a glance to the loop, select Add, and select a glance.
TIP: You can select Create Folder to create folders that contain multiple glances (Creating Glance Folders,
page17).
Creating Glance Folders
You can customize the glance loop to create folders of related glances.
1 Hold UP.
2 Select Appearance > Glances > Add > Create Folder.
3 Select the glances to include in the folder, and select Done.
NOTE: If the glances are already in the glance loop, you can move or copy them into the folder.
4 Select or enter a name for the folder.
5 Select an icon for the folder.
6 If necessary, select an option:
• To edit the folder, scroll to the folder in the glance loop, and hold UP.
• To edit the glances in the folder, open the folder and select Edit (Customizing the Glance Loop, page17).
Body Battery
Your watch analyzes your heart rate variability, stress level, sleep quality, and activity data to determine your
overall Body Battery level. Like a gas gauge on a car, it indicates your amount of available reserve energy. The
Body Battery level range is from 0 to 100, where 0 to 25 is low reserve energy, 26 to 50 is medium reserve
energy, 51 to 75 is high reserve energy, and 76 to 100 is very high reserve energy.
You can sync your watch with your Garmin Connect account to view your most up-to-date Body Battery level,
long-term trends, and additional details (Tips for Improved Body Battery Data, page18).
Appearance 17
Loading ...
Loading ...
Loading ...