Loading ...
Loading ...
Loading ...
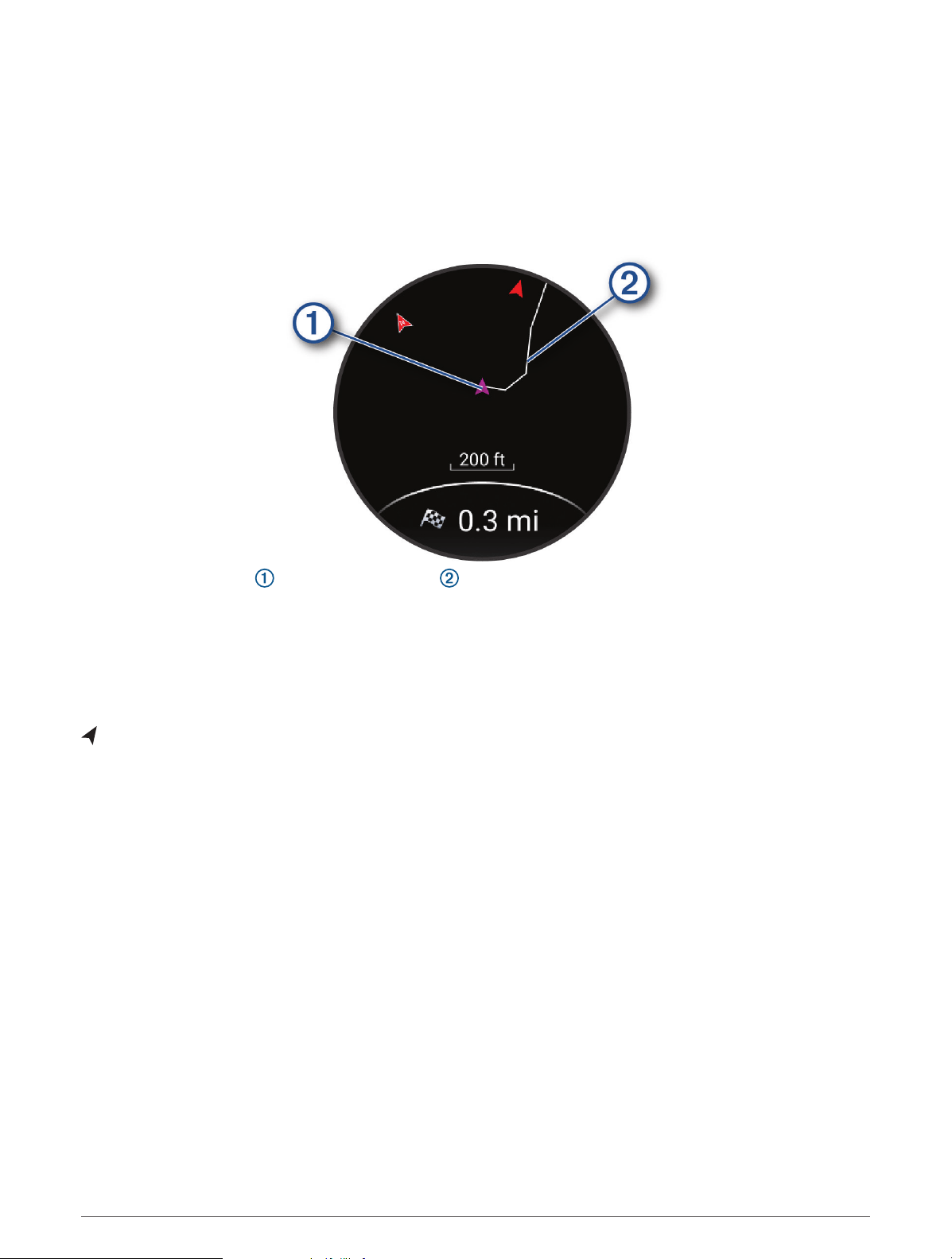
Navigating to Your Starting Point During an Activity
You can navigate back to the starting point of your current activity in a straight line or along the path you
traveled. This feature is available only for activities that use GPS.
1 During an activity, press STOP.
2 Select Back to Start, and select an option:
• To navigate back to the starting point of your activity along the path you traveled, select TracBack.
• To navigate back to the starting point of your activity in a straight line, select Straight Line.
Your current location and the track to follow appear on the map.
Stopping Navigation
• To stop navigation and continue your activity, hold UP, and select Stop Navigation or Stop Course.
• To stop navigation and save your activity, press STOP, and select Save.
Map
represents your location on the map. Location names and symbols appear on the map. When you are
navigating to a destination, your route is marked with a line on the map.
• Map navigation (Panning and Zooming the Map, page59)
• Map settings (Map Settings, page59)
Adding a Map to an Activity
You can add the map to the data screens loop for an activity.
1 Hold UP.
2 Select Activities & Apps.
3 Select the activity to customize.
4 Select the activity settings.
5 Select Data Screens > Add New > Map.
58 Navigation
Loading ...
Loading ...
Loading ...