Loading ...
Loading ...
Loading ...
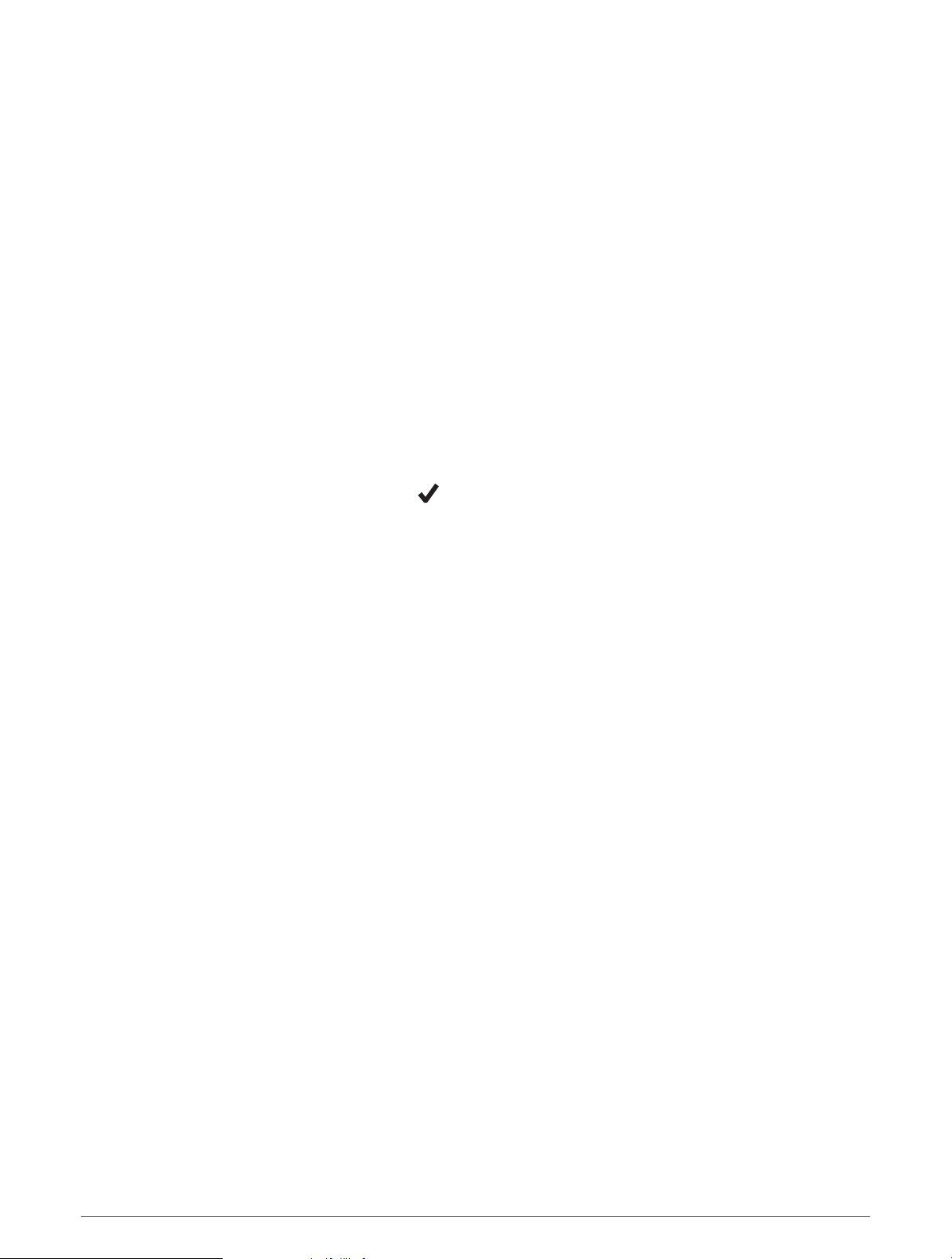
Connectivity
Connectivity features are available for your watch when you pair with your compatible phone (Pairing
Your Phone, page74). Additional features are available when you connect your watch to a Wi‑Fi network
(Connecting to a Wi‑Fi Network, page76).
Phone Connectivity Features
Phone connectivity features are available for your Forerunner watch when you pair it using the Garmin Connect
app (Pairing Your Phone, page74).
• App features from the Garmin Connect app, the Connect IQ app, and more (Phone Apps and Computer
Applications, page76)
• Glances (Glances, page14)
• Controls menu features (Controls, page32)
• Safety and tracking features (Safety and Tracking Features, page79)
• Phone interactions, such as notifications (Enabling Bluetooth Notifications, page74)
Pairing Your Phone
To use the connected features on your watch, you must pair it directly through the Garmin Connect app, instead
of from the Bluetooth settings on your phone.
1 During the initial setup on your watch, select when you are prompted to pair with your phone.
NOTE: If you previously skipped the pairing process, you can hold UP, and select Connectivity > Phone > Pair
Phone.
2 Scan the QR code with your phone, and follow the on-screen instructions to complete the pairing and setup
process.
Enabling Bluetooth Notifications
Before you can enable notifications, you must pair the watch with a compatible phone (Pairing Your Phone,
page74).
1 Hold UP.
2 Select Connectivity > Phone > Notifications > Status > On.
3 Select General Use or During Activity.
4 Select a notification type.
5 Select status, tone, and vibration preferences.
6 Press BACK.
7 Select privacy and timeout preferences.
8 Press BACK.
9 Select Signature to add a signature to your text message replies.
Viewing Notifications
1 From the watch face, press UP or DOWN to view the notifications glance.
2 Press START.
3 Select a notification.
4 Press START for more options.
5 Press BACK to return to the previous screen.
74 Connectivity
Loading ...
Loading ...
Loading ...