Loading ...
Loading ...
Loading ...
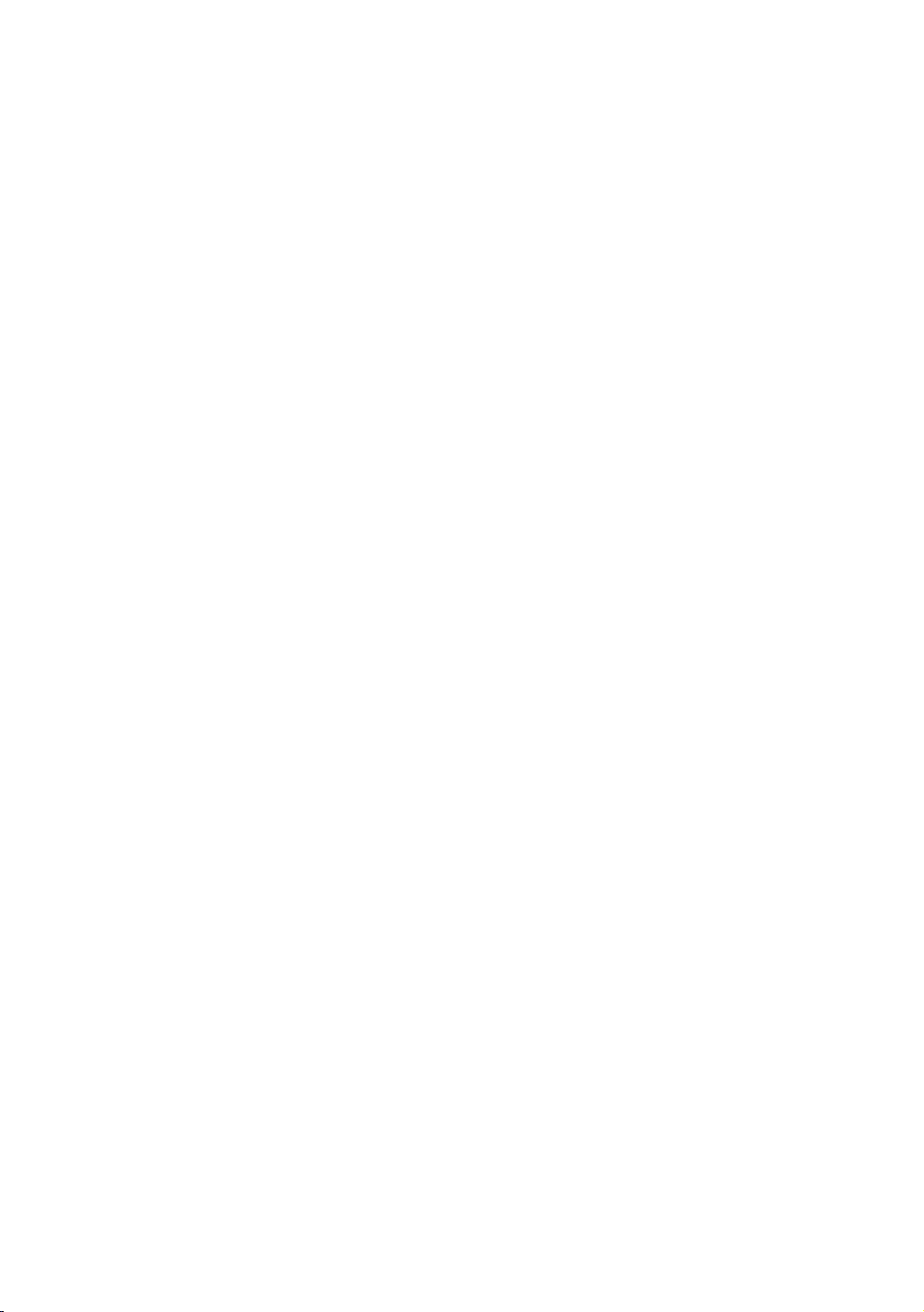
38 39
5.
Select the desired network, and then press the
E
button.
6.
On the Security screen, enter your network's Security Code or Pass Phrase.
Enter numbers directly using the number buttons on your remote control. Enter
letters by selecting a letter with an arrow button, and then pressing
E
button.
"
To view the password as you enter it, use the arrow buttons to select Show
Password on the right side, and then press E button.
7.
When finished, select Done and then press the
E
button. The product verifies
the network connection and then connects to the network.
8.
When verification is complete, select OK, and then press the
E
button.
"
You should be able to find the Security Code or Pass Phrase on one of the set up
screens you used to set up your router or modem.
Wireless - Manual
If you have a static IP address or the Automatic procedure does not work, you'll
need to set the Network Settings values manually.
1.
Follow the directions in Wireless - Automatic through Step 5.
2.
The product searches for a network, and then displays the connection failed
message.
3.
On the bottom of the screen, select IP Settings, and then press the
E
button.
The IP Settings screen appears.
4.
Select the IP Setting field, and then press the
E
button.
5.
Select Enter manually in the IP Setting field, and then press the
E
button.
6.
Select a value to enter (IP Address, for example), and then press
E
button.
Use the number keypad on your remote control to enter the numbers for the
value. You can also enter numbers using the ▲▼ buttons. Use the ◀▶ buttons
on the remote control to move from entry field to entry field within a value.
When done with one value, press the
E
button.
7.
Press the ▲ or ▼ button to move to another value, and then enter the numbers
for that value following the instructions in Step 6.
Loading ...
Loading ...
Loading ...