Loading ...
Loading ...
Loading ...
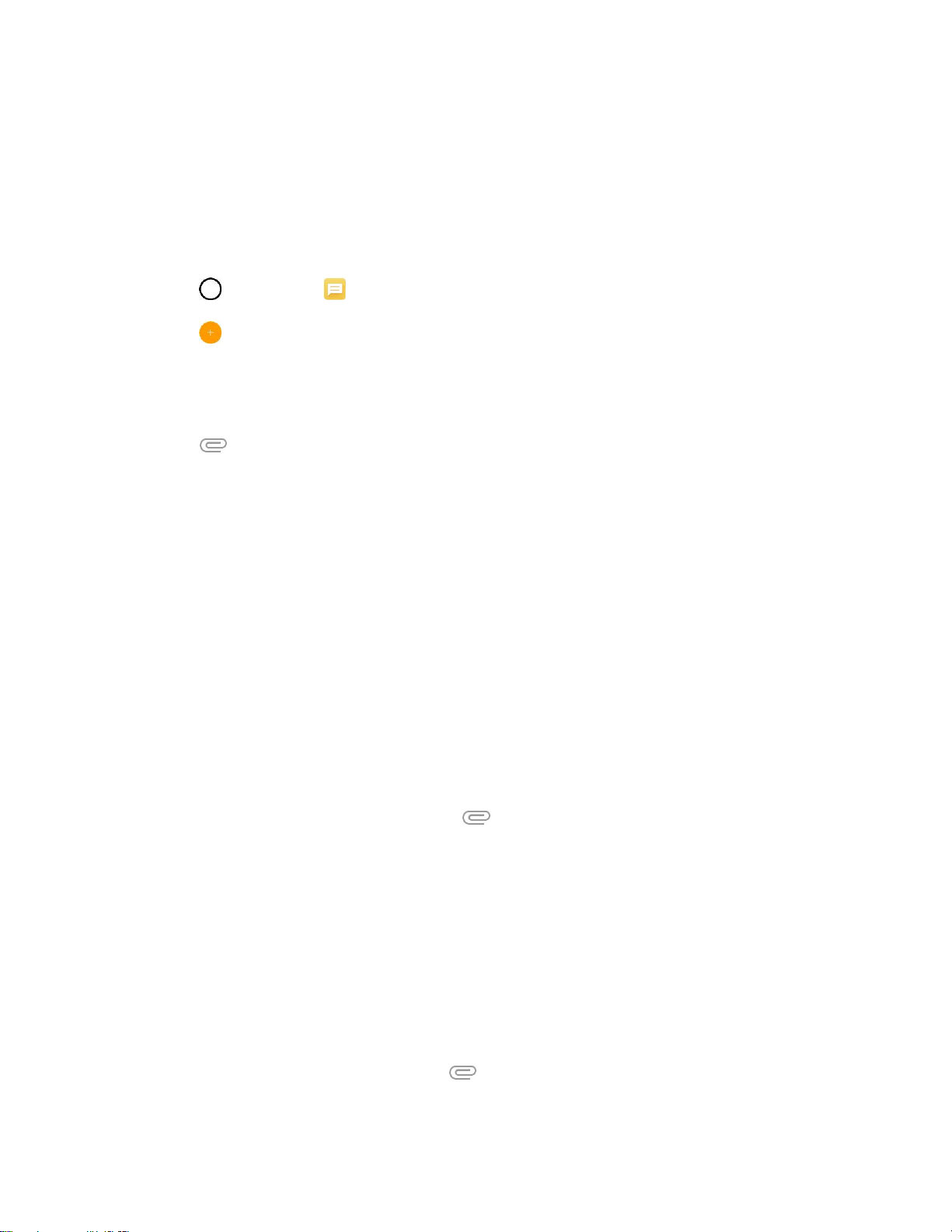
Messaging 71
Send a Multimedia Message (MMS)
When you need to add a little more to a text message, you can send a multimedia message (MMS) with
the contents such as images, videos, etc.
Note: See your service plan for applicable charges for multimedia messaging.
Compose Multimedia Messages
1. Tap > Messaging .
2. Tap .
3. Tap the To field and enter the recipient’s name, phone number, or email information.
4. Tap the text field and enter your message.
5. Tap .
6. Select a multimedia attachment type:
Image: Opens the Gallery application. Use the on-screen navigation to select the picture you
wish to send with the outgoing message.
Take photo: Opens the Camera application. Take a picture, and then tap OK to use this
image in your message. (See Take Pictures.)
Video: Opens the Gallery application. Use the on-screen navigation to select a video and
attach it to your outgoing message.
Record video: Opens the Camcorder application. Record a video, then tap OK to use this
video in your message. (See Record Videos.)
Audio: Opens a menu that allows you to browse for audio files using different applications.
Record voice: Opens the message recorder.
• After recording your message, tap to attach it to your message.
Location: Opens a map screen. Select a location, then tap ATTACH to use this.
Contact: Opens your Contacts list and allows you to select a Contact to send.
Event: Opens your Schedule event list and allows you to select an event to send.
Memo: Opens your memo list and allows you to select a memo to send.
Draw: Allows you to draw and attach an image like QuickMemo+.
Slide: Allows you to create a slideshow with your media files.
• Insert a multimedia file, then tap > Slide. You can also enter text to each slide.
Loading ...
Loading ...
Loading ...