Loading ...
Loading ...
Loading ...
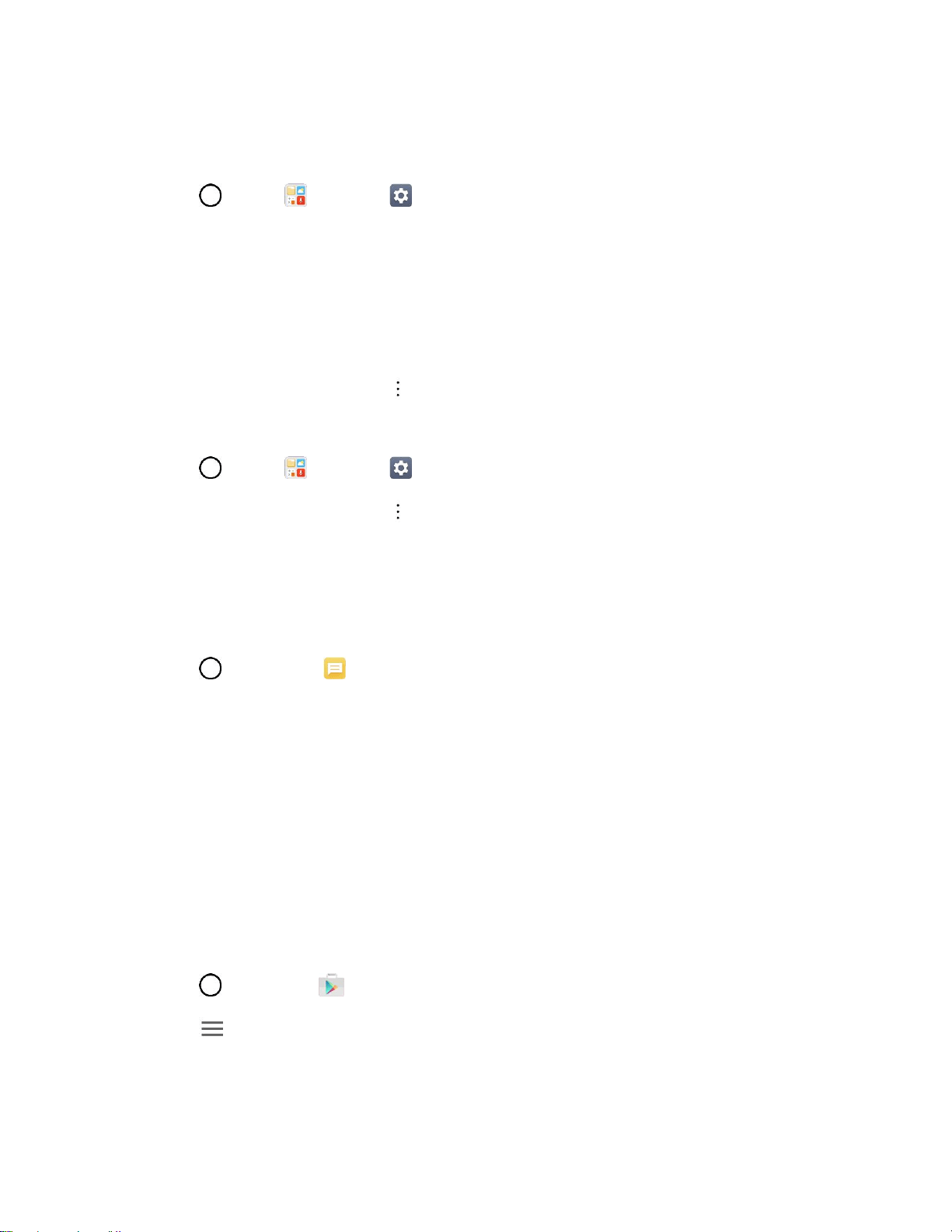
Basic Operations 40
Back Up All Data Prior to Update
To back up your Gmail information:
1. Tap > Tools > Settings > General tab > Accounts & sync.
2. Tap the Auto-sync data option to enable the feature.
If the Auto-sync option is on, email, Calendar and Contacts automatically synchronize
whenever a change is made.
If the Auto-sync option is off, tap the sync icon within the account field to reveal the account’s
synchronization settings screen.
3. Select an account and then tap > Sync now to sync your Google Account information.
To back up your Exchange Mail information:
1. Tap > Tools > Settings > General tab > Accounts & sync > Microsoft Exchange.
2. Select an account and then tap > Sync now to sync your Microsoft Exchange account
information.
Toggle the onscreen buttons to manually synchronize the desired parameters (Contacts or
Calendar).
To back up stored text messages:
1. Tap > Messaging .
2. Select the text message from the list to view the message thread.
3. Touch and hold on a portion of the text message from the string.
The Message options context menu appears.
Note: You can back up stored text messages by forwarding them to your own phone number. Open the
messages after you have updated your firmware.
4. Tap Forward.
5. Enter your phone number and tap Send.
To restore your Google apps following the update:
1. Tap > Play Store .
2. Tap > My apps & games > ALL tab.
3. Scroll through the list of previously downloaded Google apps and choose those you wish to
reinstall.
Loading ...
Loading ...
Loading ...