Loading ...
Loading ...
Loading ...
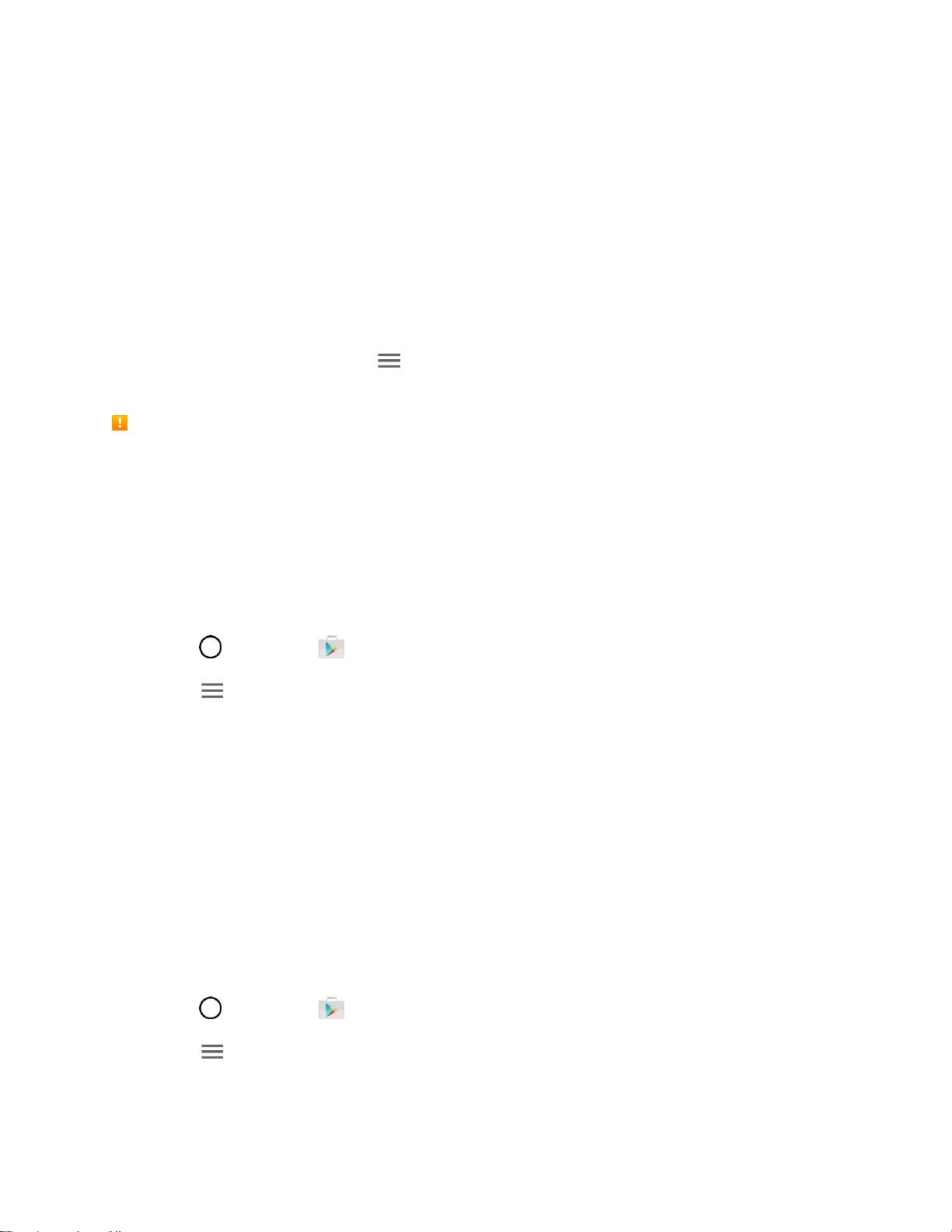
Basic Operations 36
2. Browse for an application. Once you have decided on one, tap it to view its details.
3. Read the application descriptions and comments.
4. Tap INSTALL (for free applications) or the price button (for paid applications).
Warning: Use caution with applications which request access to any personal data, functions, or
significant amounts of data usage times.
5. Check the progress of the current download by opening the Notifications Panel.
6. You will be notified when the item is downloaded and installed on your phone.
7. On the Play Store screen, tap > My apps & games, tap the installed application in the list,
and then tap OPEN.
Purchasing Applications
Purchase apps at your own risk. Boost is not responsible for any harm to you or third parties resulting
from the use of purchased applications.
Request a Refund for a Paid App
If you are not satisfied with an app, you can ask for a refund within 15 minutes of the purchase. Your
credit card is not charged and the app is uninstalled from your phone.
If you change your mind, you can install the app again, but you can’t request a refund a second time.
1. Tap > Play Store .
2. Tap > My apps & games.
3. Tap the app to uninstall for a refund.
The details screen for the app opens.
4. Tap Refund, and then tap Yes to confirm.
Your app is uninstalled and the charge is canceled.
Update an App
Depending on your settings, many apps will update automatically, or you can update apps directly from
the Play Store app.
Update an App Directly
1. Tap > Play Store .
2. Tap > My apps & games.
3. Tap the app you want to update, and then tap UPDATE > CONTINUE.
Loading ...
Loading ...
Loading ...