Loading ...
Loading ...
Loading ...
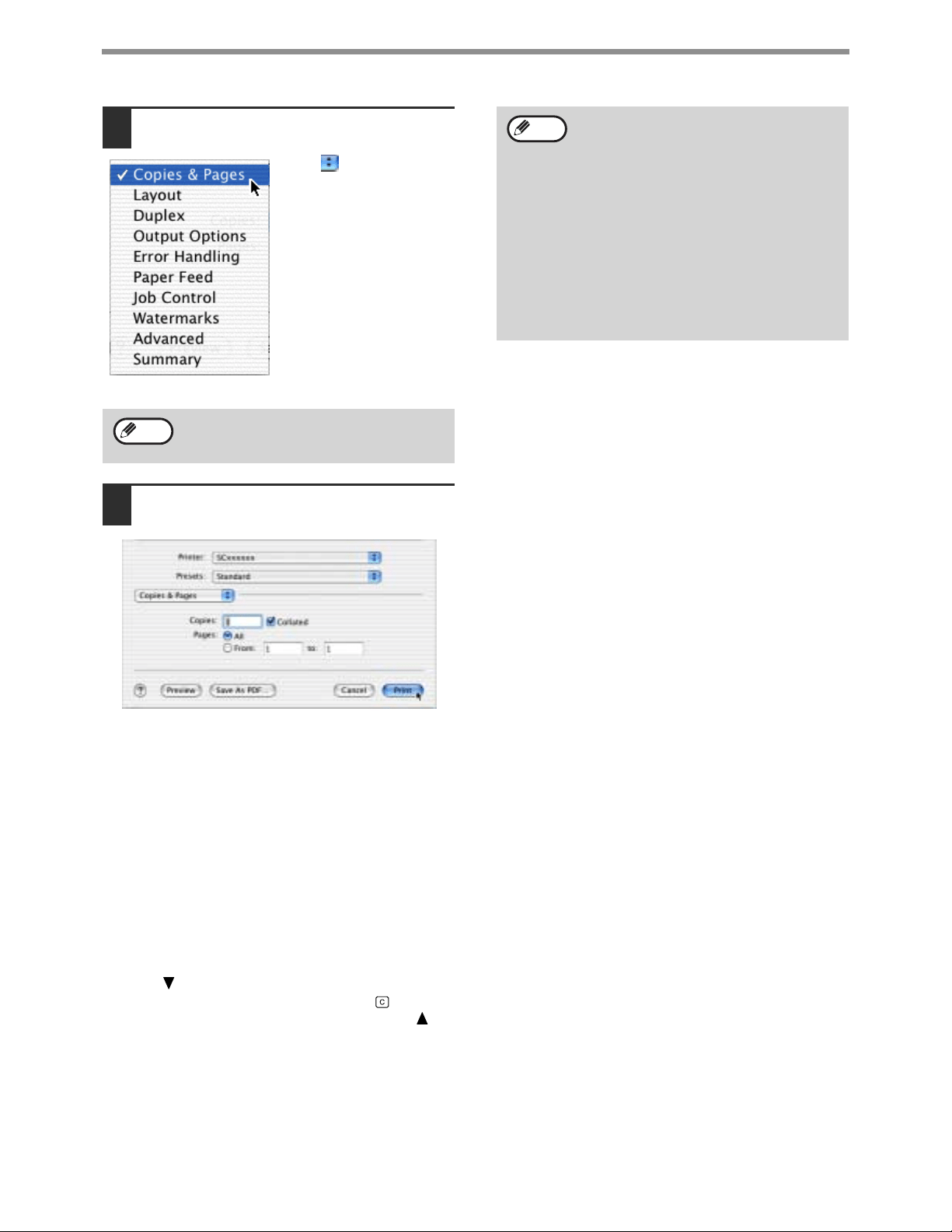
18
PRINTING FROM A MACINTOSH
5
Select print settings.
Click next to [Copies &
Pages] ([General] in Mac
OS 8.6 to 9.2.2) and
select the settings that
you wish to configure from
the pull-down menu. The
corresponding setting
screen will appear.
6
Click the [Print] button .
Printing begins.
IF THE TRAY RUNS OUT OF PAPER DURING PRINTING
Add paper to the tray that ran out or to the bypass tray. If you add paper to the bypass tray, press the [PRINT] key on
the machine to switch to printer mode and select "BYPASS-TRAY". Printing will resume. Note that if the "AUTO
TRAY SWITCHING" setting is selected in the "PAPER SIZE SET" (accessed by pressing the [SPECIAL
FUNCTION] key) and there is the same size of paper in another tray, the machine will automatically switch to the
other tray and continue printing.
PAUSING A PRINT JOB
To pause a print job, press the [PRINT] key on the machine to switch to printer mode and then select "OFFLINE"
with the [ ] key. The machine pauses the print job and then goes offline.
• To cancel a print job, press the [C] key ( ).
• To resume printing, select "ONLINE" with the [ ] key.
The settings vary depending on the
operating system version, the printer driver
version, and the application.
Note
When the job separator tray is
installed
The output tray can be selected when
selecting print settings at the time of
printing. Select the output tray in "Output" in
the [Advanced] menu of the Print window.
• If you are using Mac OS 8.6 to 9.2.2,
select the output tray in "Output" in the
[Output and Document Style] menu of the
Print window.
• If you are using Mac OS X v10.1.5, select
the output tray in the [Output] tab in the
[Printer Features] menu of the Print
Window.
Note
Loading ...
Loading ...
Loading ...