Loading ...
Loading ...
Loading ...
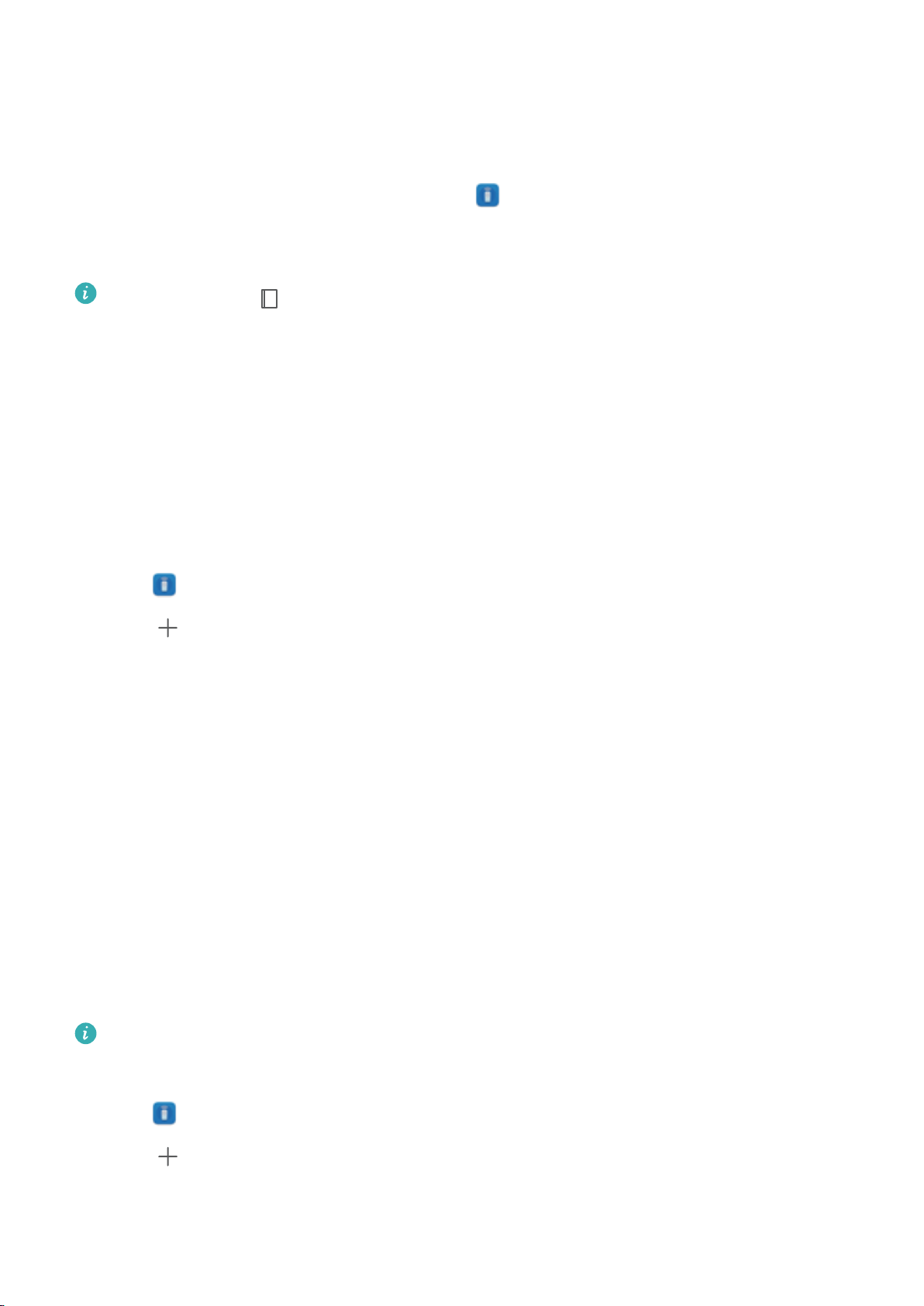
Smart Controller
About Smart Controller
Your phone features an infrared sensor. Use the Smart Controller feature to pair your
phone with infrared appliances. You can then use your phone to control TVs, air conditioners,
set-top boxes, DVD players, cameras, projectors, and network devices.
l For help, touch
?
Help.
l Smart Controller works with infrared appliances. It does not support other control
protocols such as Bluetooth.
l There is currently no industry standard for infrared codes. As a result, Smart Controller
might not be compatible with all infrared appliances.
Adding a remote control
Smart Controller has built-in support for thousands of remote controls from different brands. You
can find and add appliances by product type and brand.
1 Open
Smart Controller.
2 Touch to add a remote.
3 Select the appliance category and brand. A frequently-used button for that appliance will then
appear on the screen (such as the power button.)
4 When prompted, point your phone at the appliance from a close distance and press the
button on the screen. Check to see if the appliance responds.
l If the appliance functions properly, touch Yes, and then test another button.
l If the device does not respond or does not function properly, touch No to try a different
remote.
5 After checking that frequently-used buttons function properly, touch OK to save the remote.
Customizing a remote control
If your appliance is not listed, you can add a remote manually. To do this, point your phone at the
remote control and use the auto-learn feature to learn the IR code for each button.
l You will need the physical remote control for your appliance.
l You cannot use the auto-learn feature with air-conditioner remotes.
1 Open Smart Controller.
2 Touch > Customize.
3 Swipe left or right on the screen to select a remote control template (for example, for a TV or
set-top box).
Tools
164
Loading ...
Loading ...
Loading ...