Loading ...
Loading ...
Loading ...
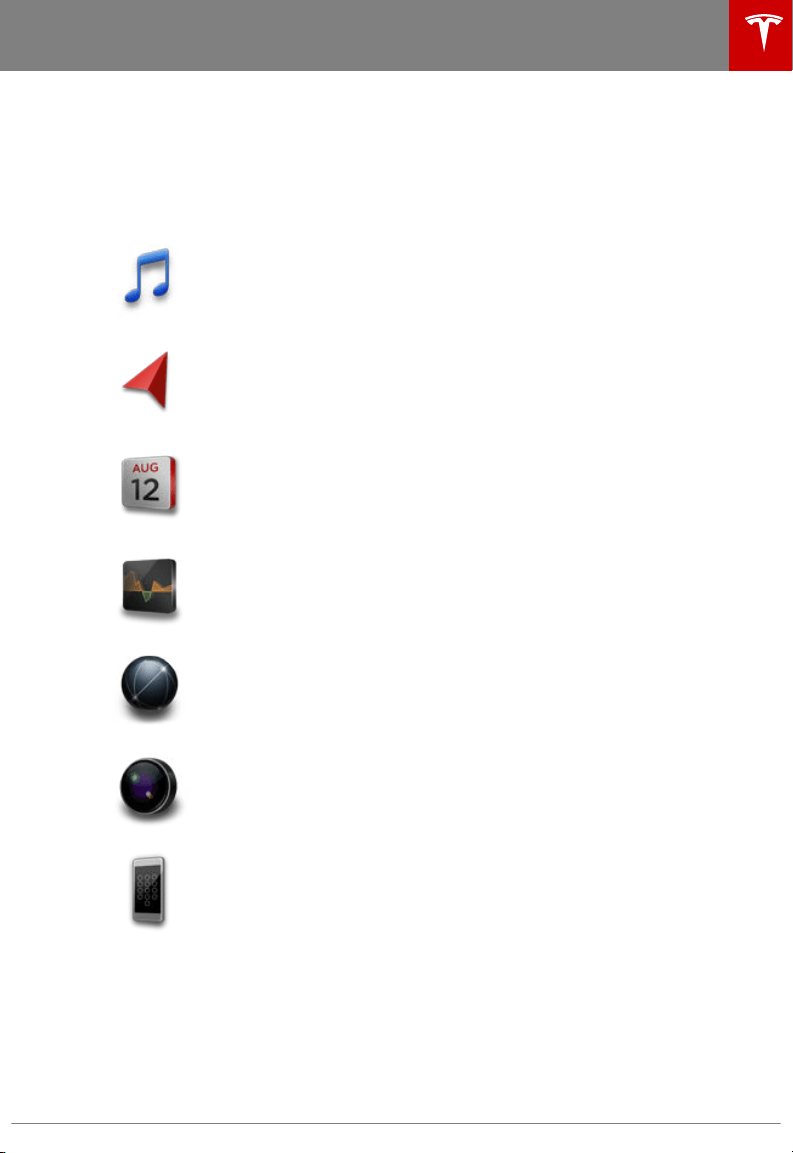
2. Apps
Touch an app to display it in the viewing area. Apps have default positions. Navigation and
Camera open in the top viewing area, whereas all other apps open in the bottom viewing area.
Instead of displaying the app in the default viewing area, you can specify where you want to
display the app by touching and holding the app's icon and dragging it onto the preferred
viewing area.
Media. See Media and Audio on page 108.
Maps and Navigation (if equipped). See Maps and Navigation on page 115.
Note: When displaying maps in the top (or entire) viewing area when a
driving gear is engaged, the status and app bars at the top disappear after a
few seconds to maximize the size of the map. Touch the map to redisplay
them.
Calendar. See Calendar on page 120.
Energy. See Getting Maximum Range on page 62.
Web. Access the Internet using the web browser (if equipped).
Camera. Display the area behind Model S. This area also displays
automatically whenever you shift into Reverse. See Rear View Camera on
page 64.
Phone. See Phone on page 113.
3. Main viewing area
The main viewing area changes depending on the app you have chosen. For some apps (such
as Nav and Web), you can zoom in and out using standard touchscreen finger gestures.
4. Maximize/minimize app
Touch the small rectangle to expand the associated app to fill the entire main viewing area
(some apps are not expandable). Touch again to display two apps in half-screen view.
5. Controls
Touch to access all Model S controls and settings (doors, locks, lights, etc).
Touchscreen Overview
Using the Touchscreen 93
Loading ...
Loading ...
Loading ...