Loading ...
Loading ...
Loading ...
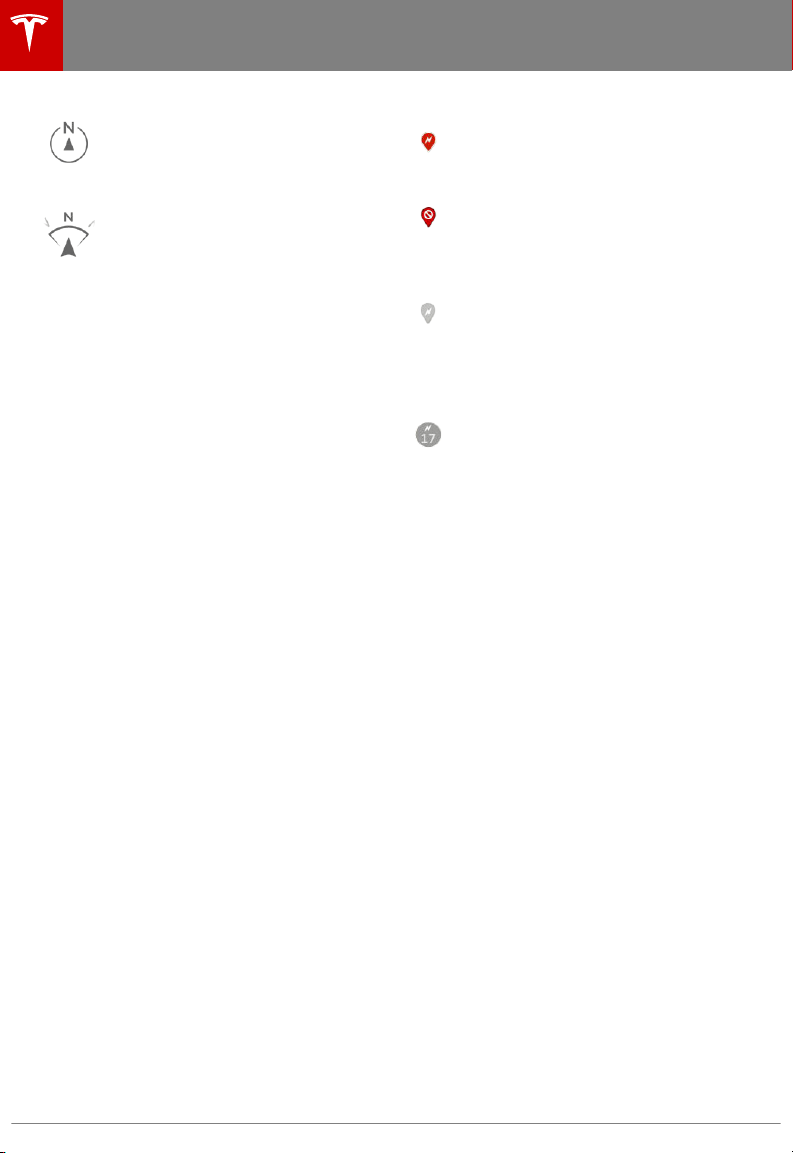
North Up - North is always at the
top of the screen.
Heading Up - The direction you are
heading is always at the top of the
screen. The map rotates when you
change direction. This icon has an
integrated compass that indicates
the direction you are driving.
You can rotate the map in any direction using
your
fingers. When you rotate the map, the
North/Heading Up icon turns gray to indicate
the map is no longer tracking your position.
Touch the icon again to adjust the orientation
and track your position.
To maximize the size of the map, the
touchscreen's status bar and app area, as well
as the icons on the map, disappear after a few
seconds. Simply touch the map to redisplay
them.
Charging Locations
Superchargers are displayed on the map by
default, represented by red pins that you can
use to display more information about the
Supercharger, navigate to it, or mark it as a
favorite. In addition to Superchargers you can
display all types of charging stations by
touching the charging icon in the lower right
corner of the map.
Charging locations are represented on the
map as follows:
The Supercharger location is
operational.
The Supercharger location may be
out of operation or is operating at
a reduced capacity (touch the pin
to display details).
The location is equipped with a
charging station (High Power Wall
Connector). Touch to display more
information, such as the charging
station's capacity and usage
restrictions.
The location is equipped with more
than one charging station. The
number on the icon indicates how
many charging stations are located
at the destination. Zoom in to
display the pin for each charging
station (described above).
You can also display charging locations in a
popup list that includes city and proximity,
along with corresponding pins on the map. To
do so, touch Navigate, then type Find
Chargers.
Starting Navigation
1. Touch the Nav app to display the map.
2. Touch Navigate and enter a destination.
You can also use voice commands (see
Steering Wheel on page 37), touch a
location in the Recent or Favorites list, or
touch a pin on the map, and then touch
Navigate from the popup.
Note: If you have a data connection, you
can start entering the destination, then
choose one of the auto-complete entries
that appear. For example, you can enter
just the street, business name, or category
(such as hotels,
coee, etc.). If you don’t
have a data connection, touch Navigate,
touch the Search
field, and then touch
Oine Address Entry to use the onboard
maps. Enter the complete address, and
then touch Find.
Note: If a connected phone's calendar is set
up to work with Model S, and a calendar event
includes a
specific location, you can initiate
navigation from the calendar (see Calendar on
page 120).
Maps and Navigation
116 Model S Owner's Manual
Loading ...
Loading ...
Loading ...