Loading ...
Loading ...
Loading ...
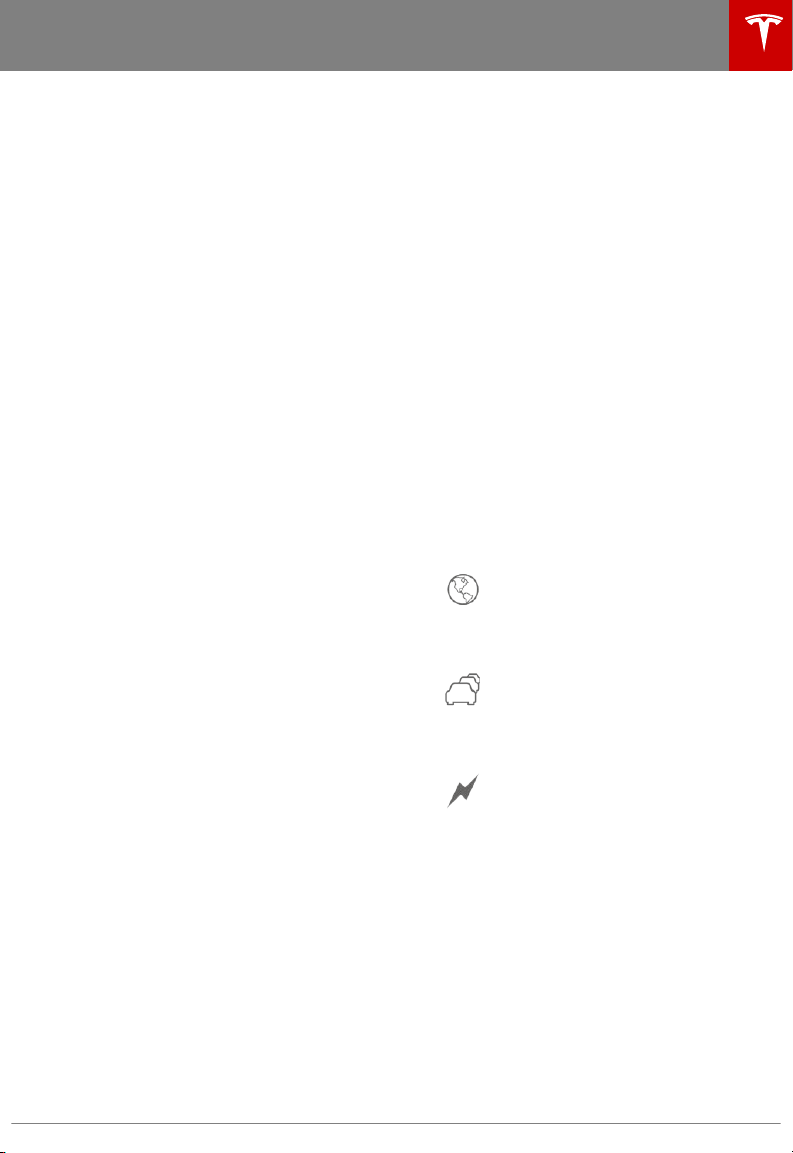
Overview
Touch the Maps (or Nav) icon to view and
search for a location on Google Maps
TM
. If
Model S is equipped with the Navigation
option, the application is labeled Nav, and
onboard maps are available. Onboard maps
allow you to navigate to any location, even if a
data connection is not available, but you must
enter the location's exact and complete
address. If Model S is not equipped with the
Navigation option, onboard maps are not
available, but if you have a data connection,
you can
find and display any location.
When you specify a location, the touchscreen
displays the route and provides turn-by-turn
directions. Each turn is preceded by the
distance to the maneuver. If you won't have
enough energy, and there is no Supercharger
on the route, an alert at the top of the turn-by-
turn directions tells you that charging is
required to reach your destination.
If the energy remaining after a round-trip is
less than ten percent, or if a round trip will
consume a
significant amount of battery
energy, a round trip estimate of the energy
you will use displays at the bottom of the
turn-by-turn directions. You can display a
round trip energy estimate for all trips,
regardless of battery energy used, by
selecting Always Show Estimated Round Trip
Energy in the settings for Maps and
Navigation. When enabled, the round trip
energy estimate will always display at the
bottom of the turn-by-turn directions. You
may need to scroll to the bottom of the turn-
by-turn directions to see the round trip energy
estimate.)
Using Maps
Touch Navigate, or speak a voice command
(see Using Voice Commands on page 38), to
specify a location. You can enter or speak an
address, landmark, business, etc. You can also
touch Navigate and choose from Home and
Work locations, a list of favorite destinations
(see Favorite, Home, and Work Destinations
on page 118), recent locations and searches
(the most recently used locations display at
the top), and charging stations you have
visited.
When you touch the pin associated with a
location in the Recent or Favorites list, the
map centers the chosen location on the map,
and displays a popup that provides more
information about the location (such as
address, and if available, phone number).
From this popup window, you can also save
the location as a favorite, if equipped with the
Navigation option, initiate navigation to the
destination by touching Navigate, and call
someone at this location by touching Call. If
equipped with the Navigation option, when
you touch the name of a location in the
Recent or Favorites list (versus touching its
pin), you can initiate navigation immediately.
Model S calculates the route to it and displays
turn-by-turn directions.
By default the map displays Supercharger
locations (see Charging Locations on page
116). If Model S is equipped with the
Navigation option, you can drop a pin
anywhere on the map by pressing and holding
a location on the map.
Use the icons in the lower right corner to
customize what the map displays:
Satellite Imagery - touch to turn
satellite imagery on and o.
Trac - touch to turn the display of
trac on and o. To ensure that
heavy trac areas are easy to
identify along a navigation route,
green
trac lines display under the
blue route line, whereas yellow and
red trac lines display on top.
Charging locations (see Charging
Locations on page 116).
Touch the zoom icons in the top right area to
zoom the map in and out on your current or
chosen location. Touch the North/Heading Up
icon to center the map on your current
location and change the orientation of the
map:
Maps and Navigation
Using the Touchscreen 115
Loading ...
Loading ...
Loading ...