Loading ...
Loading ...
Loading ...
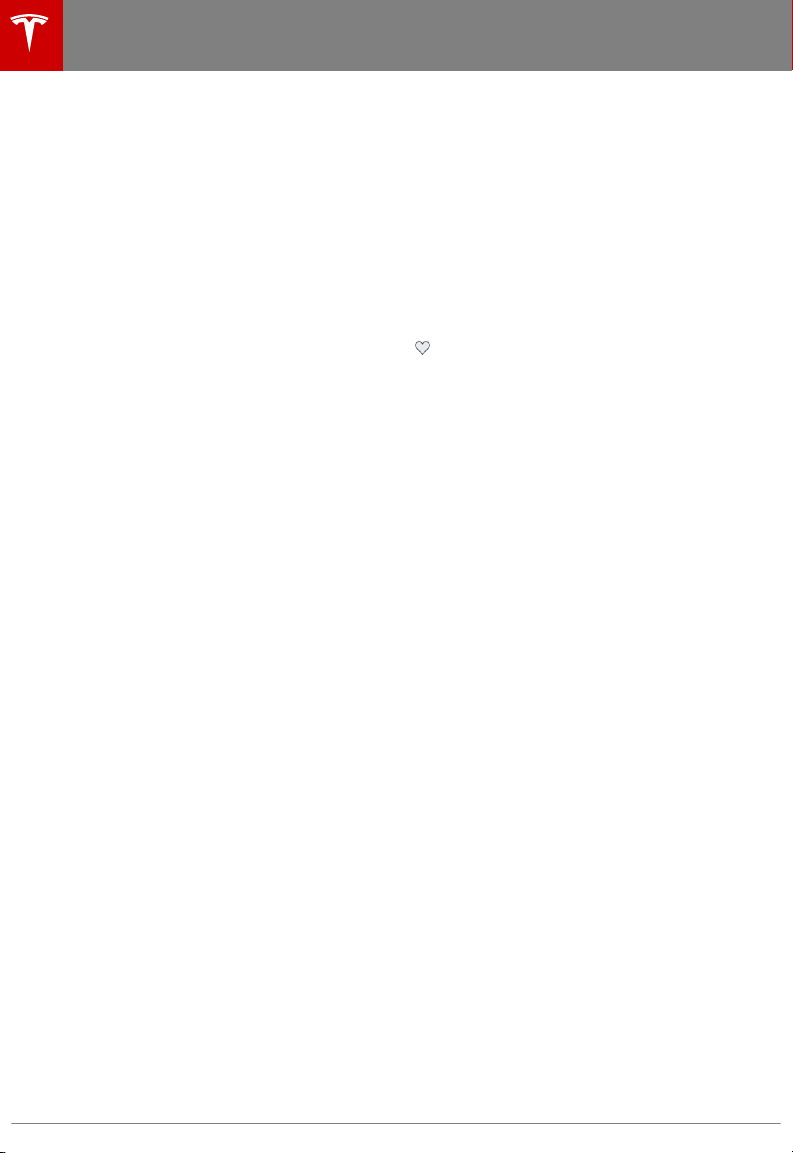
• A red warning displays when you must
charge Model S to reach your destination.
If you select Always Show Estimated Round
Trip Energy in the Navigation settings,
Model S also lets you know if you have enough
energy for a round trip at the bottom of the
turn-by-turn directions. (By default, an
estimate of your round trip energy usage is
displayed at the bottom of the turn-by-turn
directions when the remaining battery energy
is less than ten percent after the round trip, or
when the round trip will consume a
significant
amount of your battery energy.)
When navigating, you can also use the Energy
app to monitor energy usage while on your
trip (see Getting Maximum Range on page
62).
Trip Planner
Trip Planner helps you take longer road trips
with
confidence. If reaching your destination
requires charging, Trip Planner routes you
through the appropriate Supercharger
locations. Trip Planner selects a route that
minimizes the time you spend driving and
charging. To use Trip Planner, touch Controls >
Settings > Apps > Maps and Navigation > Trip
Planner > On.
After you select a destination, Trip Planner
zooms out to give you an overview of your
trip. As you begin your trip, Trip Planner
zooms in to start navigation. The turn-by-turn
directions include:
• The list of Supercharger stops. (Trip
Planner does not use regular chargers.)
• The charging time required at each
Supercharger stop.
• The estimated amount of energy available
when you arrive at the
first Supercharger
location.
Note: You can scroll down the list (or zoom
out on the map) to see the next Supercharger
location on your trip. Trip Planner estimates
how much time you will need to charge at
each location.
While charging at a Supercharger stop, the
charging screen displays the remaining charge
time needed for your trip. If you charge for a
shorter or longer length of time, the charge
time for subsequent stops are readjusted.
Note: If a Supercharger located on your
existing route experiences an outage, Trip
Planner displays a
notification and reroutes
you to a dierent Supercharger location.
If Trip Planner estimates that you won't have
enough energy for your round trip, and there
is no Supercharger stop on your route, Trip
Planner displays an alert at the top of the
turn-by-turn directions and an empty battery
icon with the amount of additional energy
needed for your trip at the bottom of the turn-
by-turn directions.
Favorite, Home, and Work
Destinations
Add any destination to your
Favorites list by either touching its
pin while navigating to it, or by
displaying it on the map and then
touching its pin. In the popup dialog
that appears, touch the Favorites
icon, and then touch Add to
Favorites. To remove a favorite
destination, select it on the map,
touch the Favorites icon in the
popup that displays, and
confirm
deletion of the favorite by touching
Delete.
If you frequently navigate to a destination, you
may want to add it as a Favorite to avoid
having to enter the location's name or address
each time. When you add a destination as a
Favorite, you can easily navigate to it by
touching Navigate > Favorites and then
selecting it from the list.
The Navigate option also has placeholders for
your Home and Work locations. In fact, based
on your usage patterns, Model S may prompt
you to save a current location as Home or
Work. After you save a Home and a Work
location, Model S may prompt you to navigate
to your Work location in the mornings and to
your Home location in the evenings and tell
you how long it will take to navigate in current
trac conditions. To navigate to your Work or
Home location, simply press NAV TO WORK
or NAV TO HOME when prompted. You can
also press Settings and specify an amount of
time to be saved (in
five minute increments,
up to 30 minutes) before Model S reroutes
your drive to your Home or Work location.
To edit Home and Work locations (or any
location), touch Navigate, press and hold your
Home or Work location, and enter a new
address in the pop-up. You can also delete any
location in the Recent or Favorites list by
pressing and holding the location, and then
touching its associated X.
Maps and Navigation
118 Model S Owner's Manual
Loading ...
Loading ...
Loading ...