Loading ...
Loading ...
Loading ...
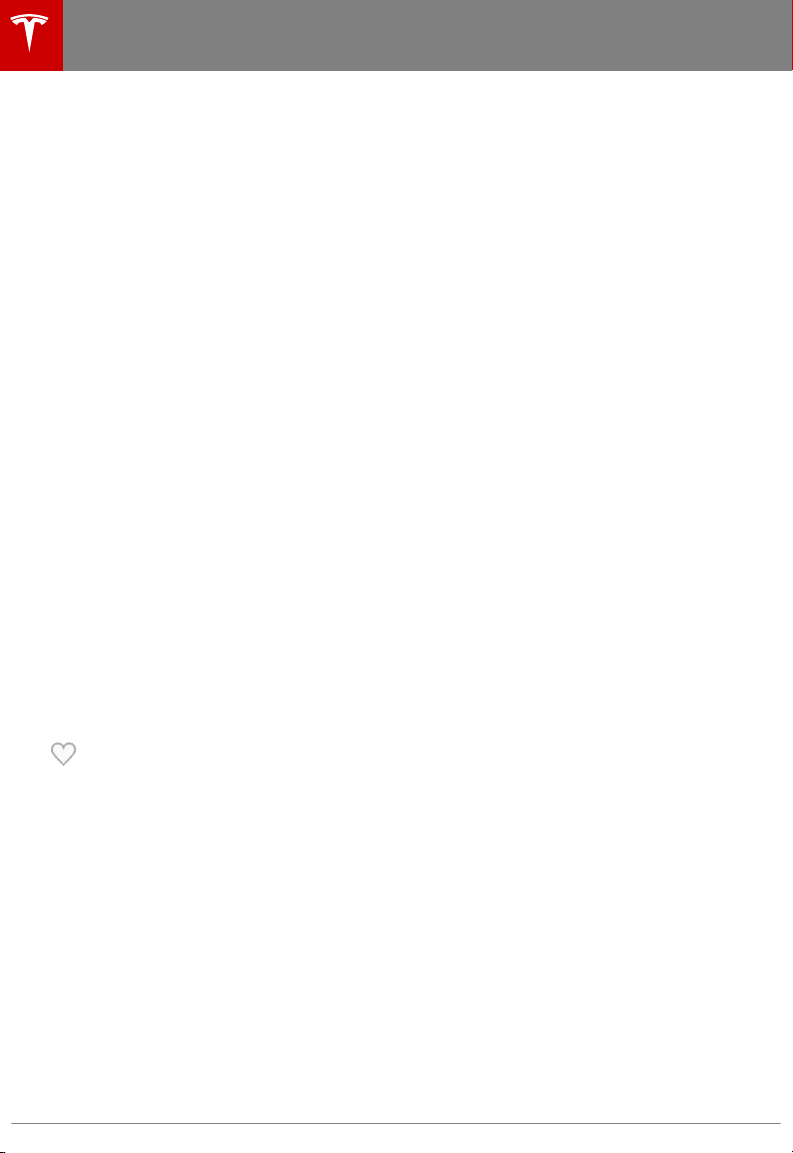
arrow below the slider bar to the desired
location.
Note: Tesla also provides you with a
complimentary four-year Streaming Personal
Radio account. To use your own Slacker Plus
or Premium account instead, scroll to the
bottom of the Streaming source, enter your
credentials, touch Use High Bitrate to stream
higher quality sound, and press LOGIN. (To
switch back to your Tesla account, simply
touch USE TESLA ACCOUNT; you don't need
to enter a user name or password for your
Tesla account.) You can purchase your own
Slacker Plus or Premium account at
www.slacker.com. Model S does not support
basic (free) Slacker services.
Favorites and Recent
To ensure you always have easy access to your
favorite stations and audio
files, and to your
recently played selections, they display at the
top of Media Player and on the Now Playing
view. Regardless of which source you are on
(Radio, Streaming,TuneIn, Phone, or USB), you
see favorites and recently played selections
from all sources. You can maximize or
minimize source content simply by swiping.
Your USB favorites are available from the Now
Playing view in a Favorites folder. (You may
need to scroll to see the folder.) Your
first USB
favorite plays when you touch the Favorites
folder in the Now Playing view. Use the next or
previous arrows to scroll through your USB
favorites.
To add a currently playing radio
station, podcast, or audio file to your
Favorites list, touch the Favorites
icon on the Now Playing view. (You
may need to touch the Now Playing
view to maximize it before you can
touch the Favorites icon.)
To delete a favorite, touch the
highlighted Favorites icon next to
the station name. You can also
delete one or more favorites on the
bottom of the Now Playing view by
pressing and holding a favorite. An X
appears on all favorites. Touch the X
again to delete the selected
favorites.
To see selections that you played recently,
touch Recent on the Now Playing view. Your
recently played selections are updated
continuously so you don't need to delete
them.
Playing Media from Devices
You can play audio
files from a USB-
connected flash drive or from a Bluetooth-
connected device (like a phone). When you
connect a USB
flash drive, Media Player
displays the USB source content. When you
connect a Bluetooth-capable device, the name
of the device displays on the Phone source.
After connecting a USB
flash drive or
Bluetooth device, touch the song, album, or
playlist you want to play.
To play the next song in a selected playlist or
album, touch the previous or next arrows on
the Now Playing view, or use the buttons on
the left side of the steering wheel (see Using
Left Steering Wheel Buttons on page 37). You
can also
shue tracks in a playlist or repeat a
playlist or track using the shue/repeat icons
displayed below the album cover art.
USB Connected Flash Drives
Connect a
flash drive to one of the USB
connections (see USB Connections on page
111). Touch Media Player > USB, and then
touch the name of the folder that contains the
song you want to play. After you display the
contents of any folder on the USB connected
flash drive, you can touch the right arrow in
the Now Playing view to display your songs in
a list. Touch any song in the list to play it. Or
use the previous and next arrows in the Now
Playing view to scroll through your songs.
Note: To play media from a USB connection,
Model S recognizes
flash drives only. You can
play media from other types of devices (such
as an iPod) by connecting to the device using
Bluetooth (described below).
Note: Media Player supports USB
flash drives
with NTFS or FAT32 formatting. (exFAT is not
currently supported.)
Media and Audio
110 Model S Owner's Manual
Loading ...
Loading ...
Loading ...