Loading ...
Loading ...
Loading ...
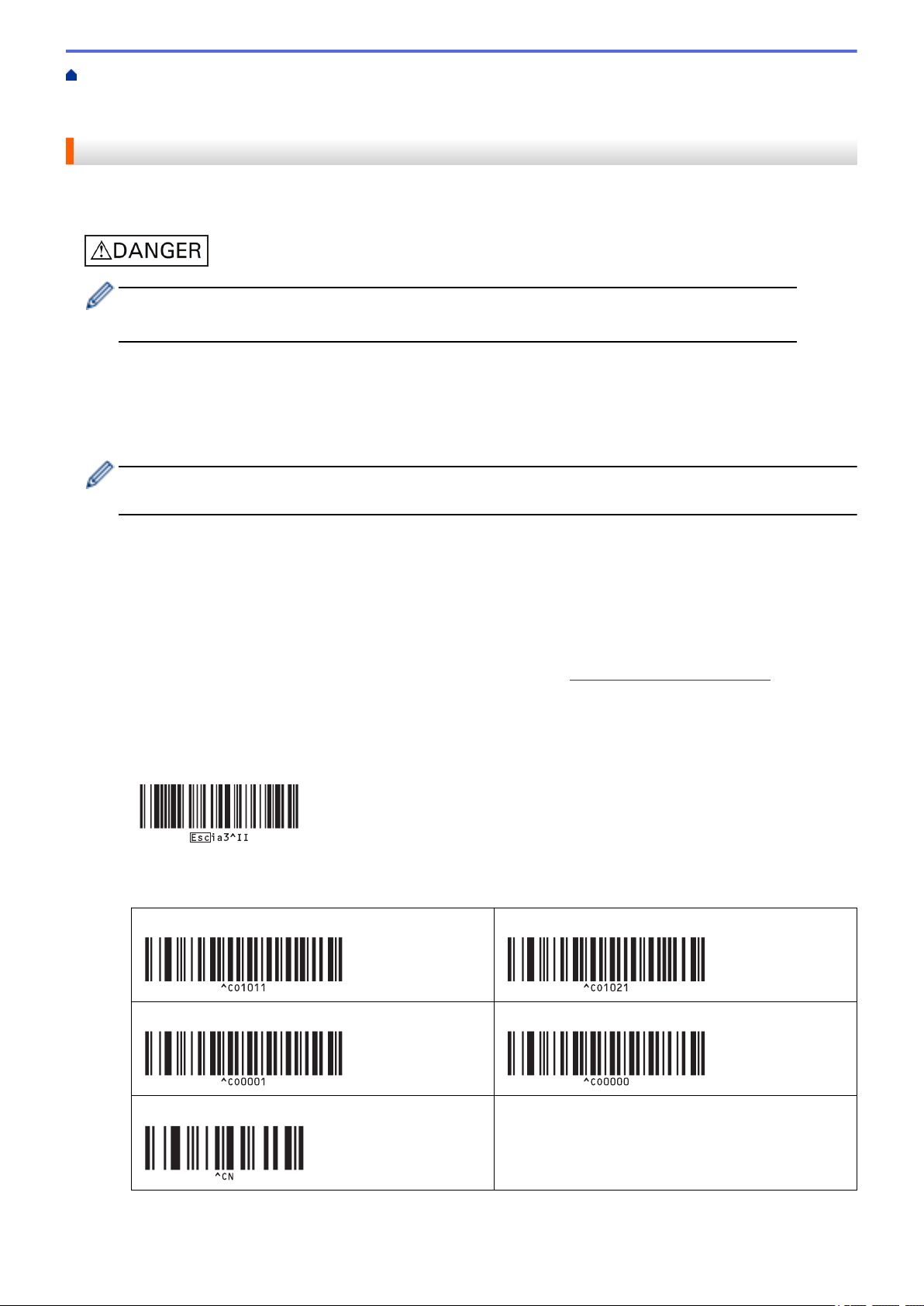
Home > Print Labels Using Barcode Scanner or Other Devices (P-touch Template) > Try the P-touch
Template Function Using the Barcode List > Print the Transferred Templates Directly (Standard Template
Printing)
Print the Transferred Templates Directly (Standard Template Printing)
You can download frequently used templates or images, and scan a barcode to select which one to print.
Example:
• For more information on the barcodes scanned using various settings, see Related Information.
• Grouped objects are converted and sent as an image.
1. Use P-touch Transfer Manager to transfer a template or label layout from the computer to the printer.
For more detailed information, see Related Information.
2. When you transfer data to the Configurations folder in P-touch Transfer Manager, select the folder
containing the data you want to transfer.
You can add a custom folder under Configurations, and drag-and-drop a transferred template into the
custom folder to manage different sets of templates.
When a template is transferred to the Configurations folder in P-touch Transfer Manager, the Key Assign
number is automatically assigned.
• For basic operations, you can specify a Key Assign number between 1 and 10.
• For advanced operations, you can specify a Key Assign number between 1 and 255 for any templates
downloaded into the printer but you must scan different barcodes to select and print them.
For more information, see the P-touch Template Manual/ Command Reference (English only). You can
download the latest version from the Brother support website at
support.brother.com/manuals.
3. Select the transferred template, and then click Transfer to download the template to the Key Assign number
in the printer.
4. Scan the following barcode:
• P-touch template command (Initialize + begin specifying settings)
5. From the following barcode list, scan each barcode to send a command or setting to the printer:
• Basic settings
Auto cut on (Cut every one label) + Cut at end on
Auto cut on (Cut every two labels) + Cut at end on
Auto cut off + Cut at end on Auto cut off + Cut at end off
Number of copies
72
Loading ...
Loading ...
Loading ...
