Loading ...
Loading ...
Loading ...
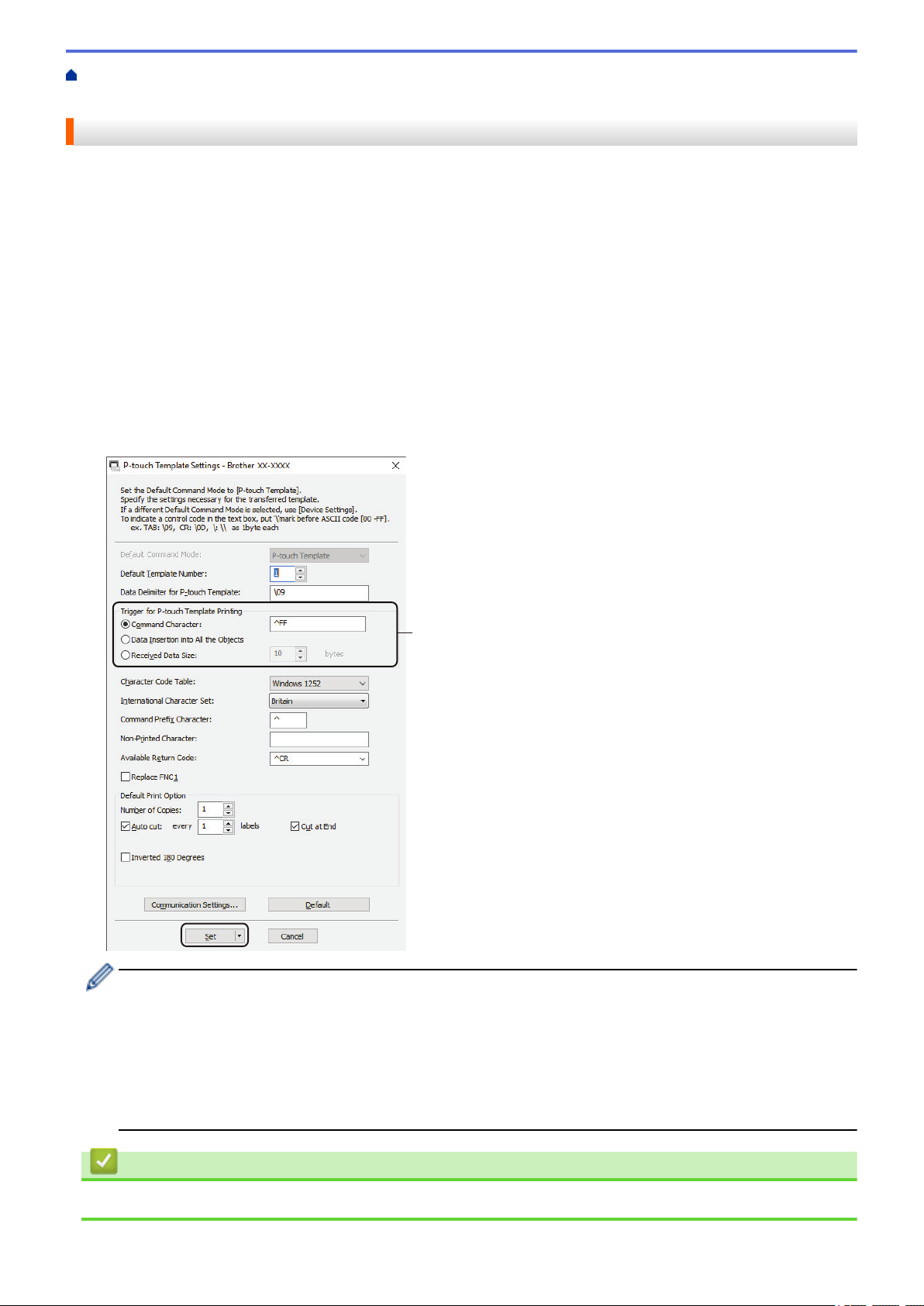
Home > Print Labels Using Barcode Scanner or Other Devices (P-touch Template) > Specify the Barcode
Scanner Settings (Windows)
Specify the Barcode Scanner Settings (Windows)
Before connecting the barcode scanner to the printer, specify the barcode scanner settings using the P-touch
Template Settings (in the Printer Setting Tool).
1. Connect the printer and the computer via a USB cable, and then turn on the printer.
2. Start the Printer Setting Tool.
• Windows 10/Windows Server 2016:
Click Start > Brother > Printer Setting Tool.
• Windows 8/Windows 8.1/Windows Server 2012/Windows Server 2012 R2:
Click the Printer Setting Tool icon on the Apps screen.
• Windows 7/Windows Server 2008/Windows Server 2008 R2:
Click Start > All Programs > Brother > Label & Mobile Printer > Printer Setting Tool.
3. Click the P-touch Template Settings button.
4. Select the settings you want, and then click Set.
(A)
• By default, printing begins when the code "^FF" is scanned from a barcode using a barcode scanner.
(This can be changed with the settings highlighted by (A) in the previous image.)
If the Received Data Size option is selected with the number of bytes setting, the template is printed
after the specified number of bytes have been scanned.
• Because the print mode setting returns to raster mode each time you print from the computer, you must
change the setting to template mode again.
• If you turn off the printer and then turn it on again, the printer starts up in template mode.
Related Information
• Print Labels Using Barcode Scanner or Other Devices (P-touch Template)
68
Loading ...
Loading ...
Loading ...
