Loading ...
Loading ...
Loading ...
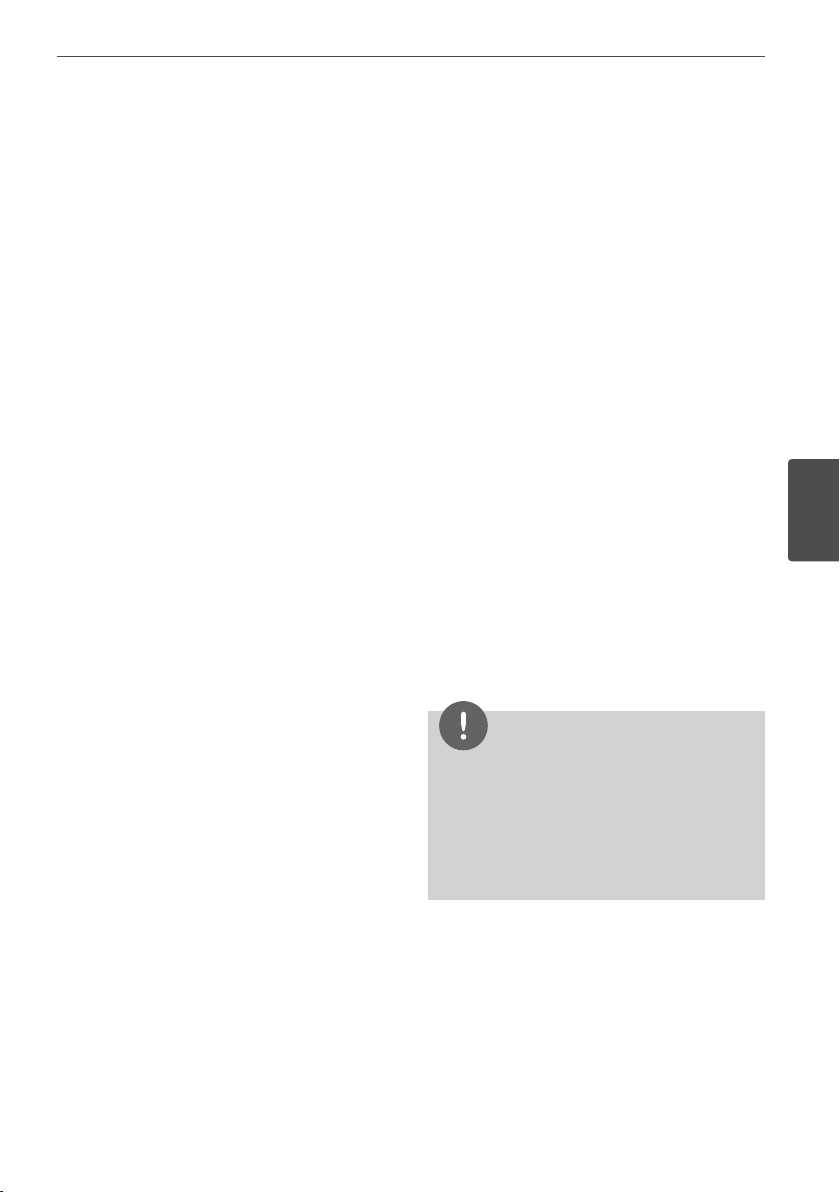
65Operation
Operation
4
Graphics card with at least 32 MB video
memory, minimum resolution of 800 x 600
pixels, and 16-bit colour settings
Windows® Internet Explorer® 6.0 or higher
DirectX® 9.0c revision 30 (August 2006) or
higher
Network environment: 100 Mb Ethernet,
WLAN (IEEE 802.11b/g/n)
Start up your computer, and insert the Nero
MediaHome 4 Essentials CD-ROM into your
computer’s CD-ROM drive. An installation
wizard will walk you through the quick and
uncomplicated installation process. To install
Nero MediaHome 4 Essentials, proceed as
follows:
1.
Close all Microsoft Windows programs and
exit any anti-virus software that may be
running.
2.
Insert the Nero MediaHome 4 Essentials
CD-ROM into your computer’s CD-ROM
drive.
3.
Click [Nero MediaHome 4 Essentials]. The
installation is prepared and the installation
wizard appears.
4.
Click the [Next] button to display the serial
number input screen. Click [Next] to go to
the next step.
5.
If you accept all conditions, click [I accept
the License Conditions] check box and click
[Next]. Installation is not possible without
this agreement.
6.
Click [Typical] and click [Next]. The
installation process is started.
7.
If you want to take part in the anonymous
collection of data, select the check box and
click the [Next] button.
8.
Click the [Exit] button to complete the
installation.
•
•
•
•
Sharing files and folders
On your computer, you must share the folder
that contains the movie, music and/or photo
content to play them using [My Media]
features.
This part explains the procedure for selecting
the shared folders on your computer.
1.
Double-click the “Nero MediaHome 4
Essentials” icon on the desktop.
2.
Click [Network] icon on the left and dene
your network name in the [Network name]
eld. The Network name you enter will be
recognized by your player.
3.
Click [Shares] icon on the left.
4.
Click [Local Folders] tab on the [Shares]
screen.
5.
Click [Add] icon to open the [Browse Folder]
window.
6.
Select the folder containing the les you
want to share. The selected folder is added
to the list of shared folders.
7. Click [Start Server] icon to start the server
NOTE
If the shared folders or les are not displayed on
the player, click the folder on the [Local Folders]
tab and click [Rescan Folder] at the [More]
button.
Visit www.nero.com for more information and
software tools
•
•
Loading ...
Loading ...
Loading ...
