Loading ...
Loading ...
Loading ...
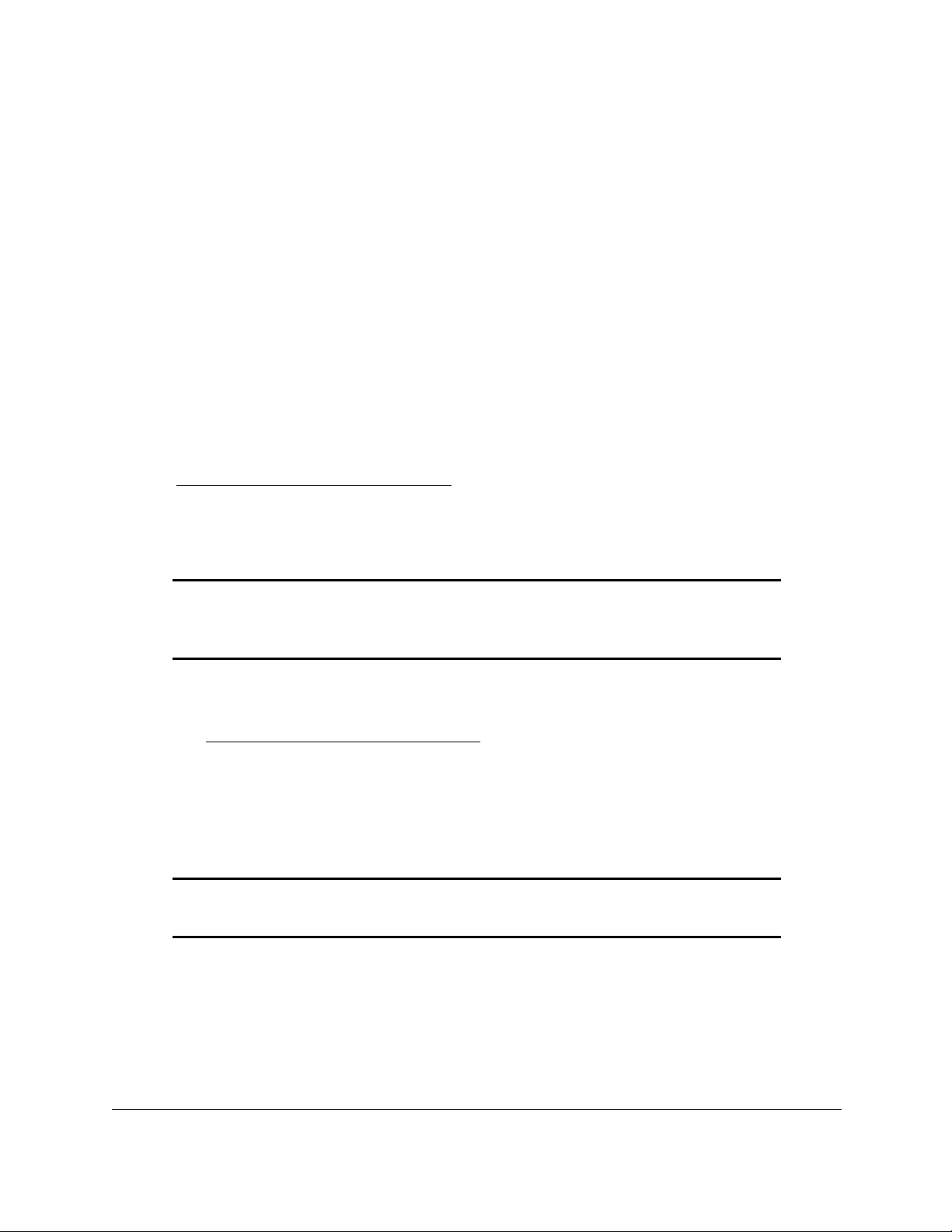
8-Port and 16-Port Gigabit Ethernet Plus Click Switch
Get Started User Manual9
5. Click the Login button.
You can now configure additional options for the switch through the local browser
interface.
6. After you complete the configuration of the switch, reconfigure the computer that you used
for this process to its original TCP/IP settings.
You can now connect your switch to your network using an Ethernet cable.
Access the Switch With the ProSAFE Plus
Configuration Utility
The ProSAFE Plus Configuration Utility runs on Windows-based computers. You can install
the utility to select additional options to manage and customize the switch for your network.
Visit
netgear.com/support/product/PCU to download the utility and its user manual.
Install the ProSAFE Plus Utility
Note: The ProSAFE Plus Utility requires WinPcap and Adobe Air. If
WinPcap and Adobe Air are not detected during ProSAFE Plus Utility
installation, you are prompted to allow them to be installed.
To install the ProSAFE Plus Utility:
1. Visit netgear.com/support/product/PCU.
2. Select and download the latest version of the utility to your computer.
3. Unzip the downloaded file to extract the utility installation file.
4. Install the utility on your computer.
5. If prompted, allow WinPcap and Adobe Air to be installed.
Note: We recommend that you reboot your computer after installing the
ProSAFE Plus Utility.
Access the Switch Using the ProSAFE Plus Utility
For easiest access, we recommend that you cable the switch to a network with a router or
DHCP server that assigns IP addresses, power on the switch, and then use a computer that
is connected to the same network as the switch.
Loading ...
Loading ...
Loading ...