Loading ...
Loading ...
Loading ...
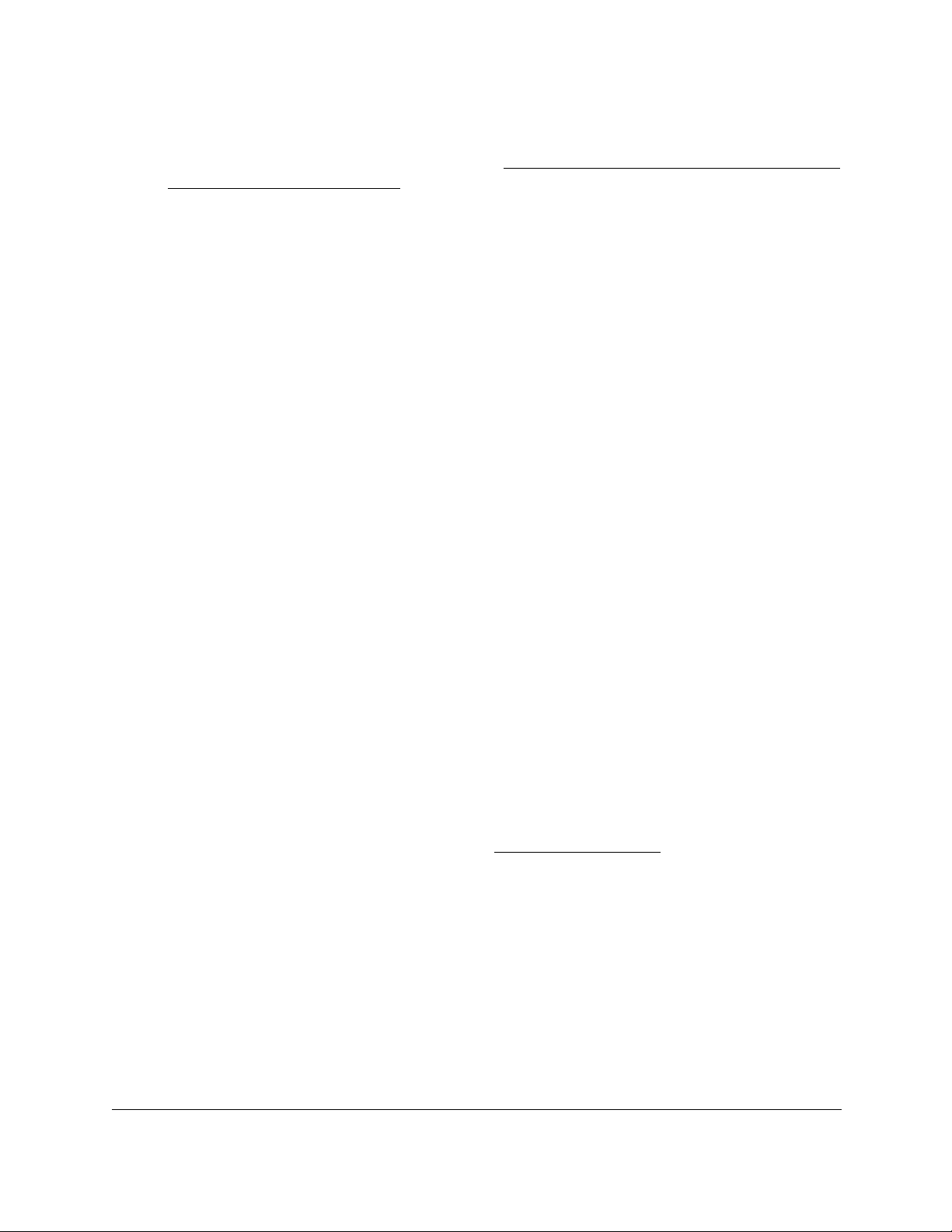
8-Port and 16-Port Gigabit Ethernet Plus Click Switch
Get Started User Manual8
• If you use a Mac or a 64-bit Windows-based computer, use the NETGEAR Switch
Discovery Tool to detect the IP address (see
Use the NETGEAR Switch Discovery Tool to
Access the Switch on page 11).
• Access the DHCP server.
• Use an IP scanner utility.
To use your web browser to configure a switch that is connected to a network:
1. Cable the switch to a network with a router or DHCP server that manages IP addresses.
2. Power on the switch.
The DHCP server assigns the switch an IP address.
3. Connect your computer to the same network as the switch.
4. Determine the IP address of the switch.
DHCP is enabled on the switch by default. Use the IP address that the DHCP server
assigned to the switch. If you are unsure how to determine the IP address of the switch,
you can use the ProSAFE Plus Configuration Utility or an IP scanner utility.
5. Open a web browser, and enter the IP address of the switch.
6. When prompted, enter the password.
The default password is password.
7. Click the Login button.
You can now configure additional options for the switch through the local browser
interface.
Access a Switch That Is Off-Network
To use your web browser to configure a switch that is not connected to a network:
1. Record your computer’s TCP/IP configuration settings, and then configure the computer
with a static IP address of 192.168.0.210 and 255.255.255.0 as the subnet mask.
Note: If you are unsure how to do this, visit netgear.com/support and search
for Static IP address on computer.
2. Plug the switch into a power outlet and then connect your computer to the switch using an
Ethernet cable.
You can connect the Ethernet cable to any port on the switch.
3. Open a web browser, and enter http://192.168.0.239.
This is the default address of the switch.
4. When prompted, enter the password.
The default password is password.
Loading ...
Loading ...
Loading ...