Loading ...
Loading ...
Loading ...
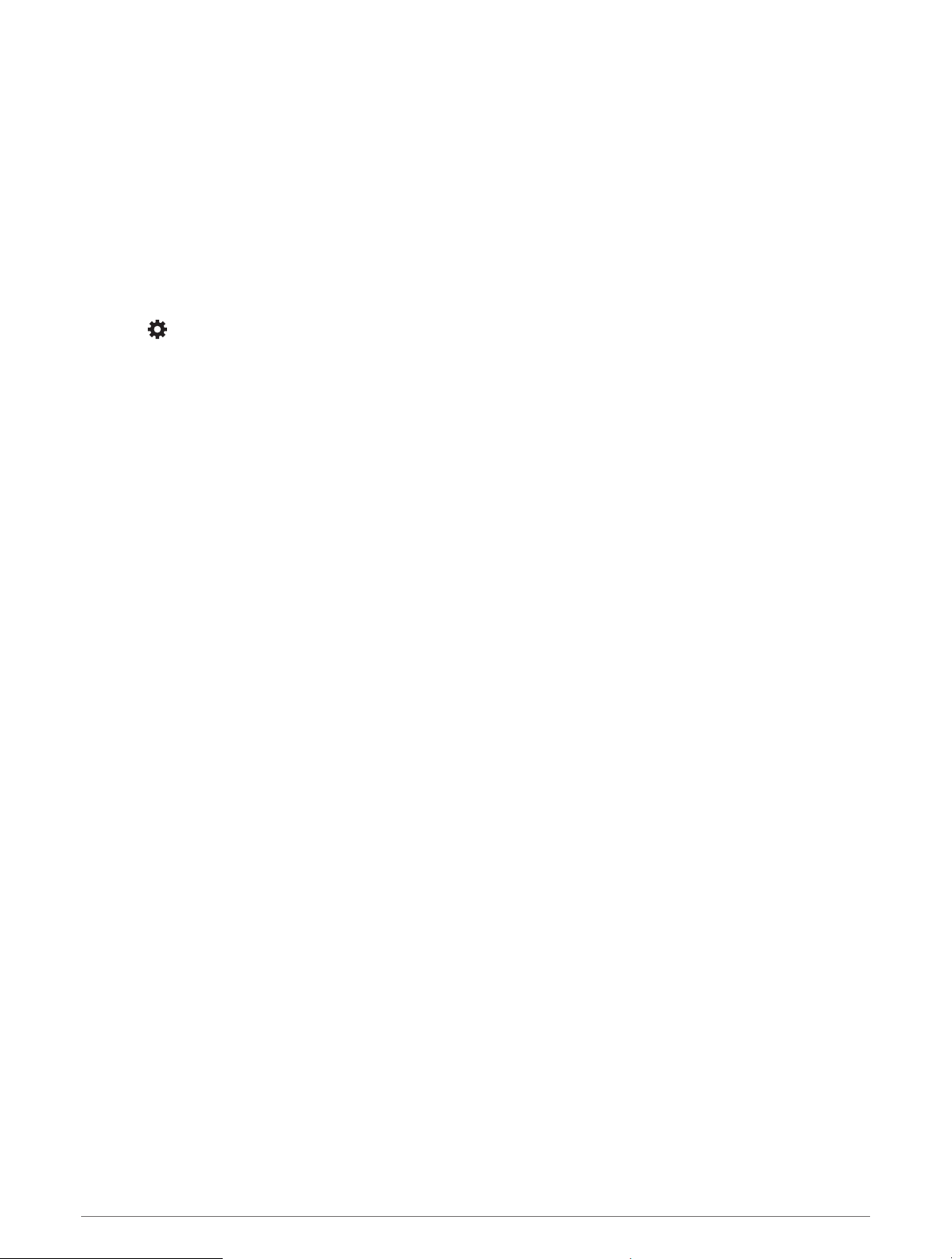
My battery does not stay charged for very long
• Decrease the screen brightness (Display Settings, page 60).
• Shorten the display timeout (Display Settings, page 60).
• Decrease the volume (Adjusting the Volume, page 3).
• Turn off the wi-fi radio when it is not in use (Wi‑Fi Settings, page 60).
• Put the device in power saving mode when not in use (Turning the Device On or Off, page 1).
• Keep your device away from extreme temperatures.
• Do not leave your device in direct sunlight.
My device does not connect to my phone
• Select > Wireless Networks.
The Bluetooth option must be enabled.
• Enable Bluetooth wireless technology on your phone and bring your phone within 10 m (33 ft.) of the device.
• Verify your phone is compatible.
Go to www.garmin.com/bluetooth for more information.
• Complete the pairing process again.
To repeat the pairing process, you must unpair your phone and device (Disconnecting a Bluetooth Device,
page 41), and complete the pairing process (Pairing Your Phone and Headset, page 38).
My device does not appear as a removable drive on my computer
On most computers, the device connects using Media Transfer Protocol (MTP). In MTP mode, the device
appears as a portable device and not as a removable drive.
My device does not appear as a portable device on my computer
On Mac
®
computers and some Windows
®
computers, the device connects using USB mass storage mode. In
USB mass storage mode, the device appears as a removable drive or volume, and not as a portable device.
Windows versions prior to Windows XP Service Pack 3 use USB mass storage mode.
My device does not appear as either a portable device or a removable drive or
volume on my computer
1 Disconnect the USB cable from your computer.
2 Turn off the device.
3 Connect the USB cable to your device and to a USB port on your computer.
TIP: The USB cable must connect to a USB port on your computer, not to a USB hub.
The device turns on automatically and goes into MTP mode or USB mass storage mode. A picture of the device
connected to a computer appears on the device screen.
NOTE: If you have several network drives mapped on your computer, Windows may have trouble assigning drive
letters to your Garmin drives. For information about assigning drive letters, see the help file for your operating
system.
Troubleshooting 67
Loading ...
Loading ...
Loading ...