Loading ...
Loading ...
Loading ...
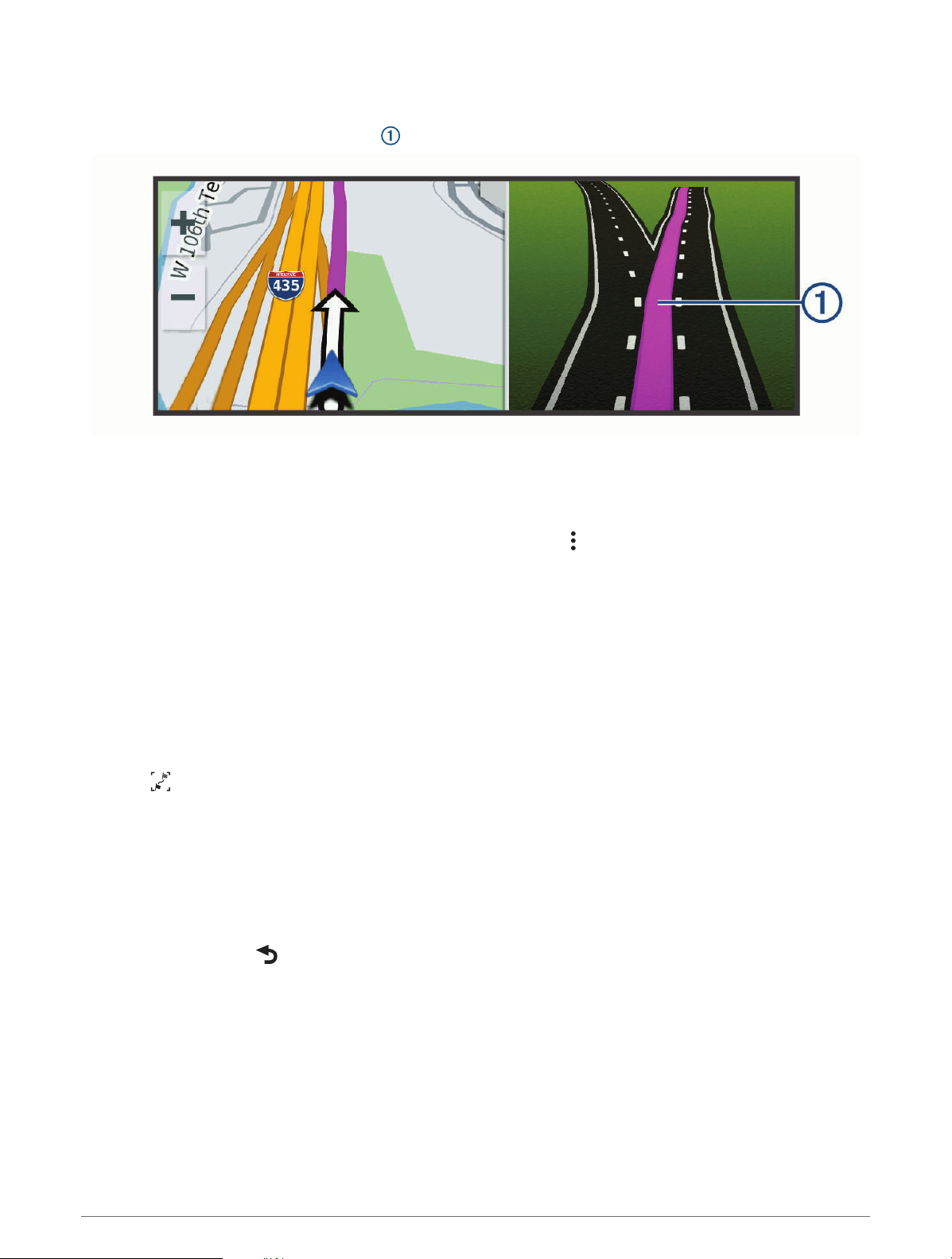
Active Lane Guidance
As you approach some turns, exits, or interchanges in your route, a detailed simulation of the road appears
beside the map, if available. A colored line indicates the proper lane for the turn.
Viewing Turns and Directions
While navigating a route, you can view upcoming turns, lane changes, or other directions for your route.
1 From the map, select an option:
• To view upcoming turns and directions as you navigate, select
> Turns.
The map tool displays the next several turns or directions beside the map. The list updates automatically
as you navigate the route.
• To view the complete list of turns and directions for the entire route, select the text bar at the top of the
map.
2 Select a turn or direction (optional).
Detailed information appears. An image of the junction may appear for junctions on major roadways, if
available.
Viewing the Entire Route on the Map
1 While navigating a route, select anywhere on the map.
2 Select .
Changing Your Active Route
Adding a Location to Your Route
Before you can add a location to your route, you must be navigating a route (Starting a Route, page 41).
You can add locations to the middle or end of your route. For example, you can add a fuel station as the next
destination in your route.
1 From the map, select > Search.
2 Search for a location.
3 Select a location.
4 Select Go!.
5 Select an option:
• To add the location as the next destination in your route, select Add as Next Stop.
• To add the location to the end of your route, select Add as Last Stop.
• To add the location and edit the order of destinations in your route, select Add to Active Route.
The device re-calculates the route to include the added location and guides you to the destinations in order.
Street Navigation 43
Loading ...
Loading ...
Loading ...