Loading ...
Loading ...
Loading ...
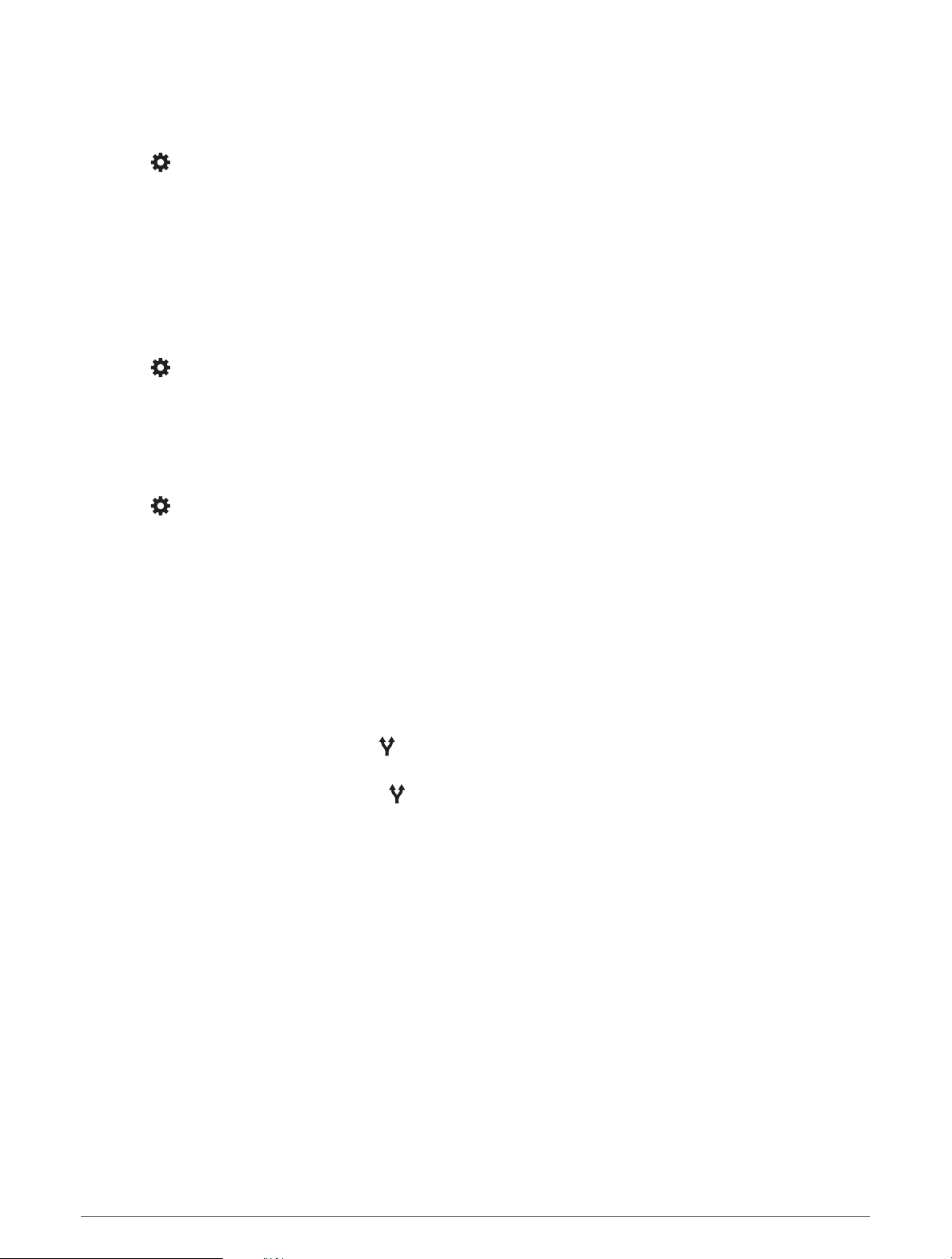
Enabling or Disabling Bluetooth Features for Your Headset
By default, all compatible Bluetooth features are enabled when you pair your headset. You can enable or disable
certain features.
1 Select > Wireless Networks.
2 Select the headset name.
3 Select an option:
• To disconnect the headset, clear the Headset check box.
• To disable audio from streaming media, clear the Media Audio check box.
Disconnecting a Bluetooth Device
You can temporarily disconnect a Bluetooth device without deleting it from the paired devices list. The
Bluetooth device can connect to your Tread device automatically in the future.
1 Select > Wireless Networks.
2 Select the device to disconnect.
3 Select Disconnect.
Deleting a Paired Phone
You can delete a paired phone to prevent it from automatically connecting to your device in the future.
1 Select > Wireless Networks.
2 Select the phone, and select Forget Device.
Street Navigation
Starting a Route
1 Select Search, and search for a location.
2 Select a location.
3 Select an option:
• To start navigating using the recommended route, select Go!.
• To choose an alternate route, select , and select a route.
Alternate routes appear to the right of the map.
• To edit the course of the route, select > Edit Route, and add shaping points to the route (Shaping Your
Route, page 44).
The device calculates a route to the location and guides you using voice prompts and information on the map
(Your Route on the Map, page 42). A preview of the major roads in your route appears at the edge of the map
for several seconds.
If you need to stop at additional destinations, you can add the locations to your route (Adding a Location to Your
Route, page 43).
Starting a Route by Using the Map
You can start a route by selecting a location from the map.
1 Select View Map.
2 Drag and zoom the map to display the area to search.
3 Select a location on the map.
4 Select Go!.
Street Navigation 41
Loading ...
Loading ...
Loading ...