Loading ...
Loading ...
Loading ...
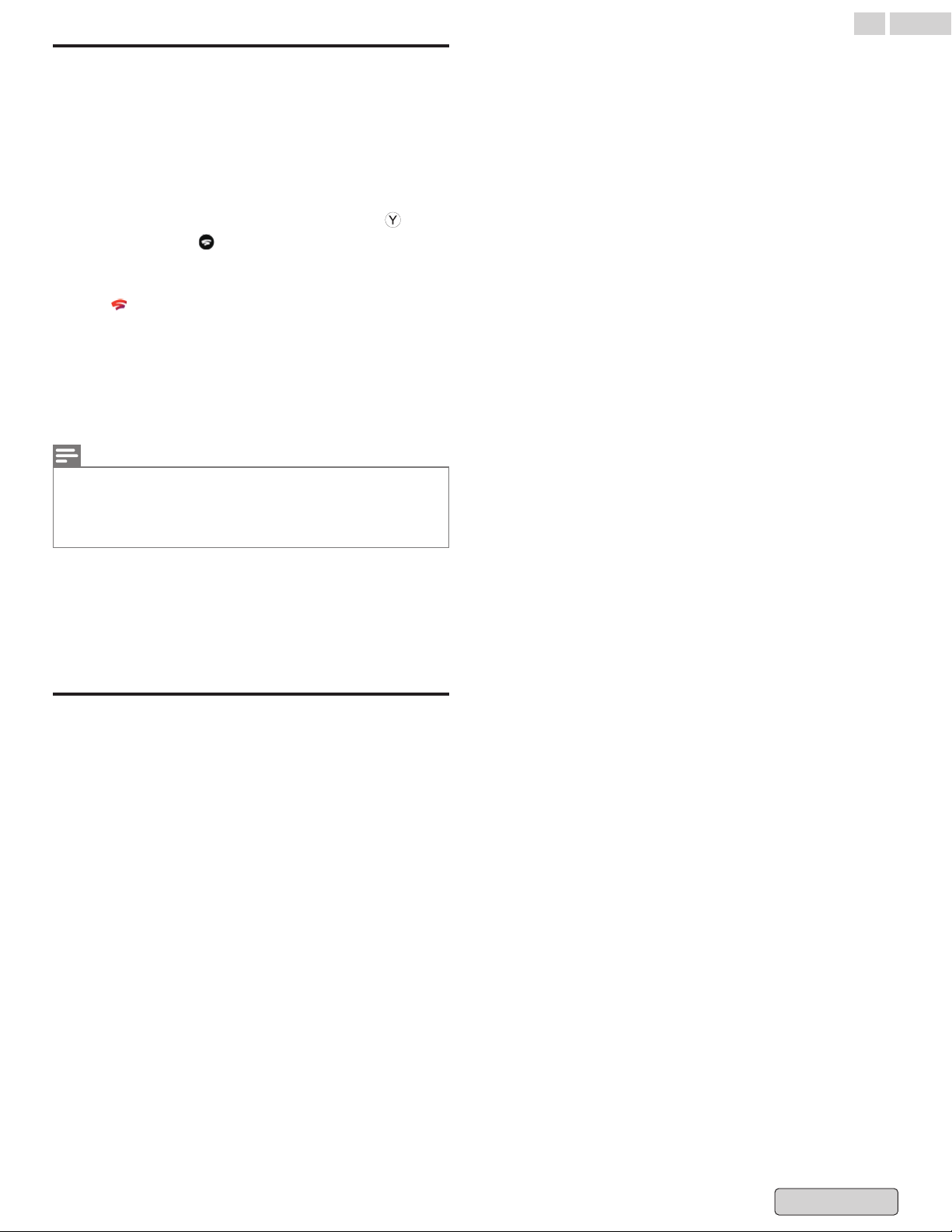
Stadia Controller connectivity
If your Stadia Controller is unresponsive or you experience
missing or delayed button presses, try the following tips:
1
Use a functional charger and USB-CR cable to plug your
Stadia Controller into a power source and charge it for 30
minutes.
2
Hardware reset your Stadia Controller.
3
With
the controller off, hold down the Y button
> press
the Stadia button until the controller rumbles and the
status light turns on.
4
Set
up your controller on your Wi-Fi network with the Stadia
app
on your mobile device.
5
Turn off any Virtual Private Network (VPN) services you
have enabled on your network.
6
Go into your Wi-Fi router's settings and make sure Access
Point (AP) Isolation is
disabled. This is also known as "client
mode" or "guest mode". For more information, check with
your router's manufacturer.
Note(s)
●
AP Isolation is often enabled on public networks in places like hospitals,
hotels, student dorms, or corporate networks. This setting can prevent
your Stadia Controller and Chromecast from communicating with each
other. If you're on a public network, check with your network
administrator for more information.
7
Unplug
your Wi-Fi router from a power outlet, then wait at
least 30 seconds and plug it back in.
8
Turn off "Airtime Fairness," "Airtime Quality," or
"Multimedia Quality of Service (WMM)," settings on your
router. The name of this setting varies depending on your
router manufacturer.
"Please check your connection"
What it means:
●
If you get this message before you start your game: While
your game launched, Stadia tested your connection and
determined that it wasn't strong enough to play a game.
●
If you get this message because your game stopped: Your
connection
wasn't strong enough to continue playing. For the
next 10 minutes, you'll be able to return to where you left off
in the game if you improve your internet connection.
47 .English
Back to Contents
Loading ...
Loading ...
Loading ...