Loading ...
Loading ...
Loading ...
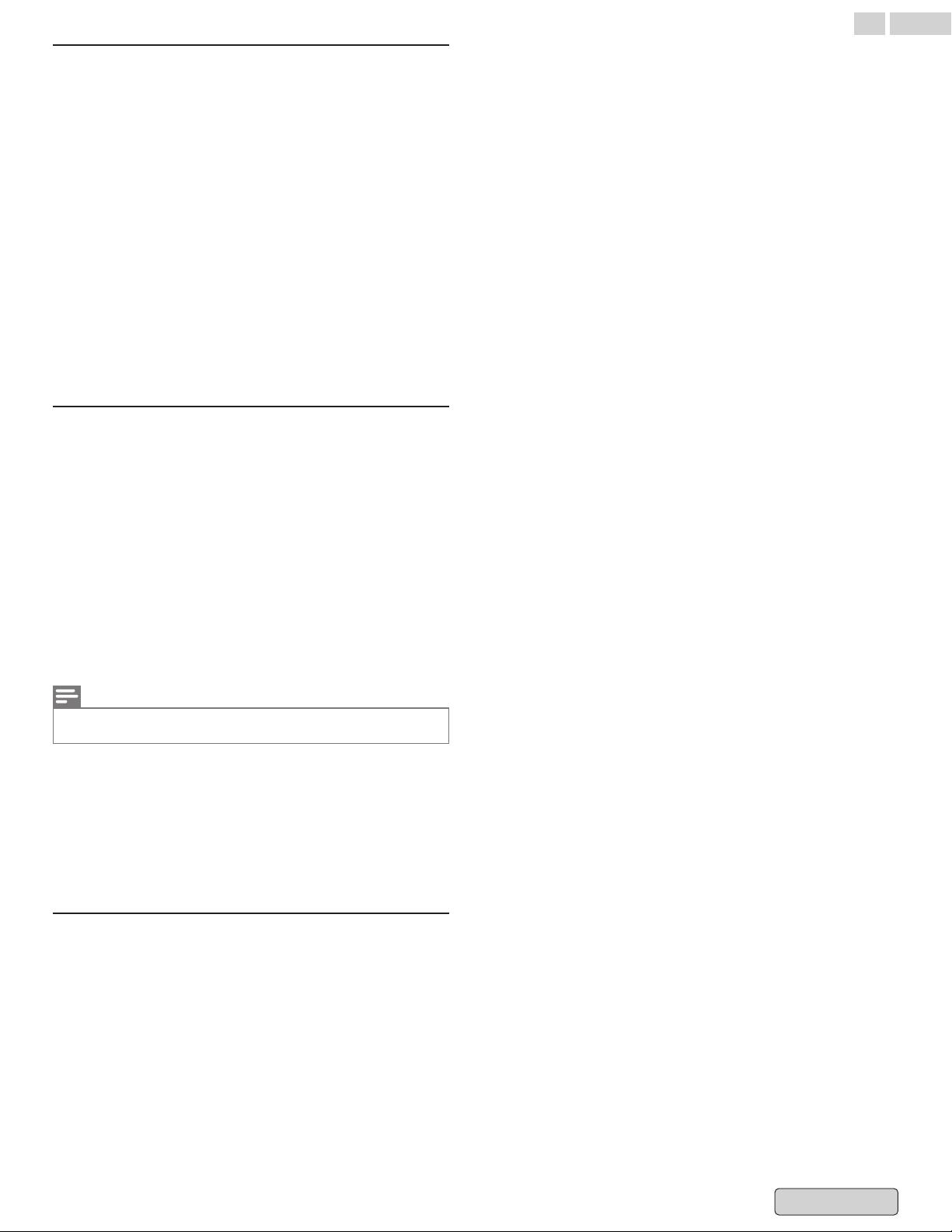
Use accessibility shortcuts
Accessibility shortcuts are a quick way to turn on accessibility
features. To use accessibility shortcuts, you first need to turn
them on.
To turn on accessibility shortcuts:
1
From the Google TV home screen, in the top right, go to
the user profile icon and select Settings.
2
Select System > Accessibility.
3
Select Accessibility shortcut > Enable accessibility
shortcut.
4
By default, the shortcut turns on TalkBack. To change
what's included in the shortcut, choose Shortcut service.
5
Choose an option and select OK.
To use the shortcut:
On your remote, press and hold the back arrow and down
buttons at the same time for 3 seconds.
TalkBack
TalkBack is the Google screen reader included on Android
devices.
TalkBack gives you spoken feedback so that you can use
your device without looking at the screen.
Change screen reader settings
1
From the Google TV home screen, scroll up to the top
navigation bar.
2
Select Profile Settings > Dashboard > Settings.
3
Select System > Accessibility.
4
Under “Services,” select TalkBack > Configuration.
5
Change settings for speech volume, verbosity (such as
keyboard echo and usage hints), and spoken passwords.
Note(s)
To find more options and settings for TalkBack, such as speech rate and
intonation, in the Accessibility menu, select Text to speech.
Use a screen reader
1
From the Google TV home screen, scroll up to the top
navigation bar.
2
Select Profile Settings > Dashboard > Settings.
3
Select System > Accessibility.
4
Under “Services,” select TalkBack > Enable > OK.
Turn on Switch Access
1
From the Google TV home screen, in the top right, go to
the user profile icon and select Settings.
2
Select System > Accessibility.
3
Under “Services,” select Switch Access > Enable > OK.
How Switch Access works
Switch
Access scans the items on your screen, highlighting each
item in turn, until you make a selection.
To use Switch Access, you'll first need one or more switches.
There are several kinds of switches:
●
Use an external switch: A switch is a device that sends a
keystroke signal to your Android device. Several companies
sell these devices, such as AbleNet, Enabling Devices, RJ
Cooper, and Tecla. These devices connect to your Android
device via USB or Bluetooth. (Neither Google nor Philips nor
Funai endorse these companies or their products.)
●
Use an external keyboard: You can configure a standard USB
or Bluetooth keyboard to work as a switch device by assigning
one or more of its keys to actions.
●
Use buttons on your Android device: Built-in buttons on your
Android device, such as the volume up and volume down
buttons, can also be assigned to actions. This option is
intended for developers.
30 .English
Back to Contents
Loading ...
Loading ...
Loading ...