Loading ...
Loading ...
Loading ...
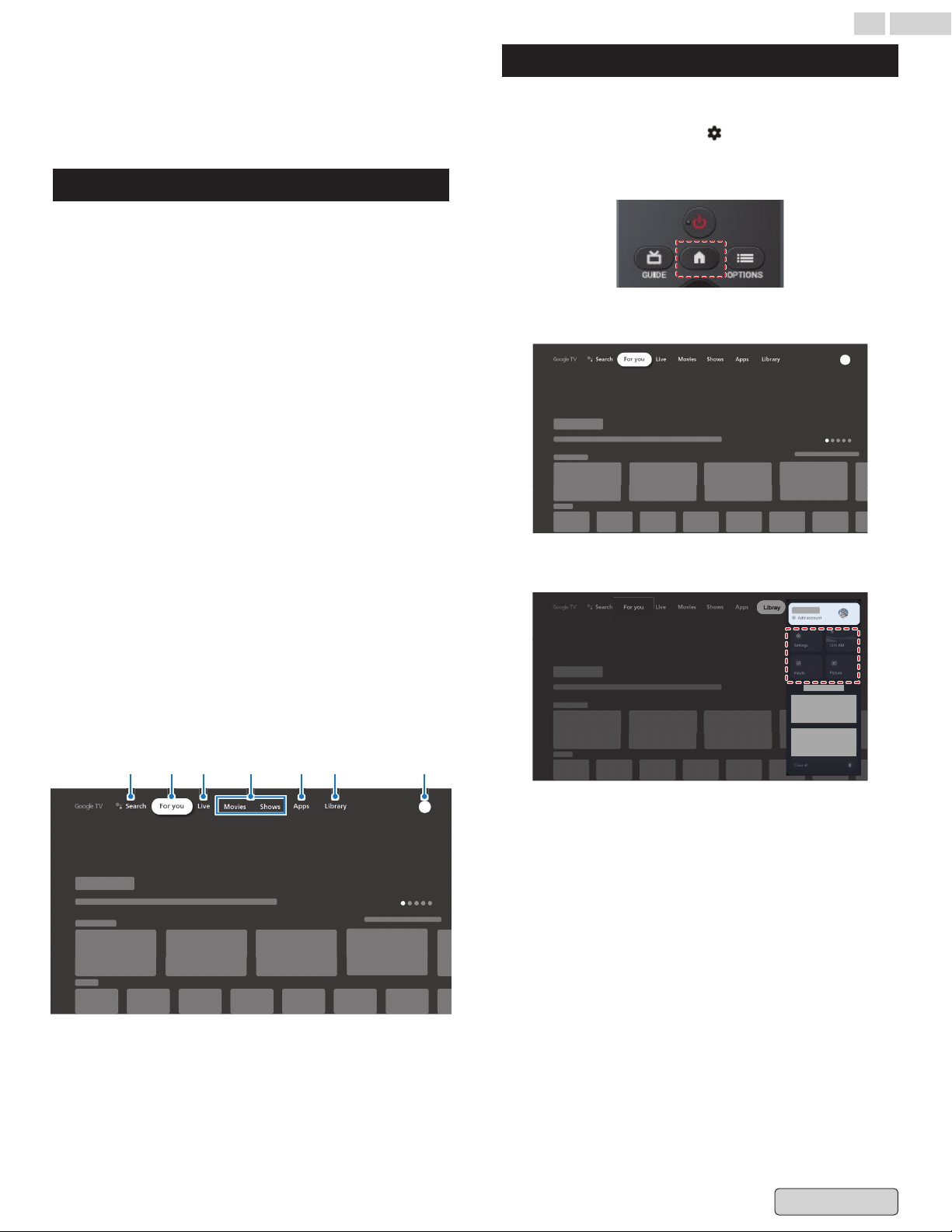
4 Using the On-Screen
Menu
Home menu
Google TV is TV personalized for you. Easily browse content
from across your favorite apps and services, with specially
curated recommendations based on your interests.
What you find on the Google TV home screen depends on
where you live and the language you choose for your device.
●
If
you use a Google TV device in a country other than the one
where you purchased it, your experience may vary.
●
In some regions or territories, your experience may vary.
If you choose English, French, or Spanish as your language,
you’ll find these tabs:
1
Search
Search movies, shows, apps and more.
2
For you
Google
TV home screen aggregates the best content from
user's services.
3
Live tab
See what's live on TV across different service providers in
one menu. To watch live TV, download an app from your
TV service provider (if available). This service is available
only in the U.S.
4
Movies and Shows tab
Discover new movies and shows with suggestions based on
what you've watched and what interests you.
5
Apps tab
Access your installed apps library or find new ones based
on what you use or download.
6
Library tab
Find movies and TV shows you've added in your Watchlist
or rented through the Google TV store or YouTube.
7
Dashboard
Google TV dashboard provides a single location for users
to access settings, notifications, and kids mode.
1 2 43 56 7
If you choose a different language or other countries, you’ll find
these tabs:
●
Home
●
Apps
●
Library
Dashboard
The Google TV dashboard provides a single location for users
to access, settings, notifications, picture settings and more.
To open the panel, please press
DASHBOARD on your
remote from the Google TV home screen.
1
Press a (HOME) to display the Home menu.
2
From the Google TV home screen, in the top right, go to
the profile icon.
3
Use H I J K to
select the desired menu and an item, then
press OK.
●
Settings
●
Inputs
->
Select and change access to the attached devices such as
Blu-ray player, gaming consoles, or cable box.
●
Time & screen -> Ambient mode
-> screen saver. For more detail, refer to Ambient mode
(Digital Photo Frame) L p. 42.
●
Picture
-> Picture settings
●
Notification
-> Message regarding important device updates
21 .English
Back to Contents
Loading ...
Loading ...
Loading ...