Loading ...
Loading ...
Loading ...
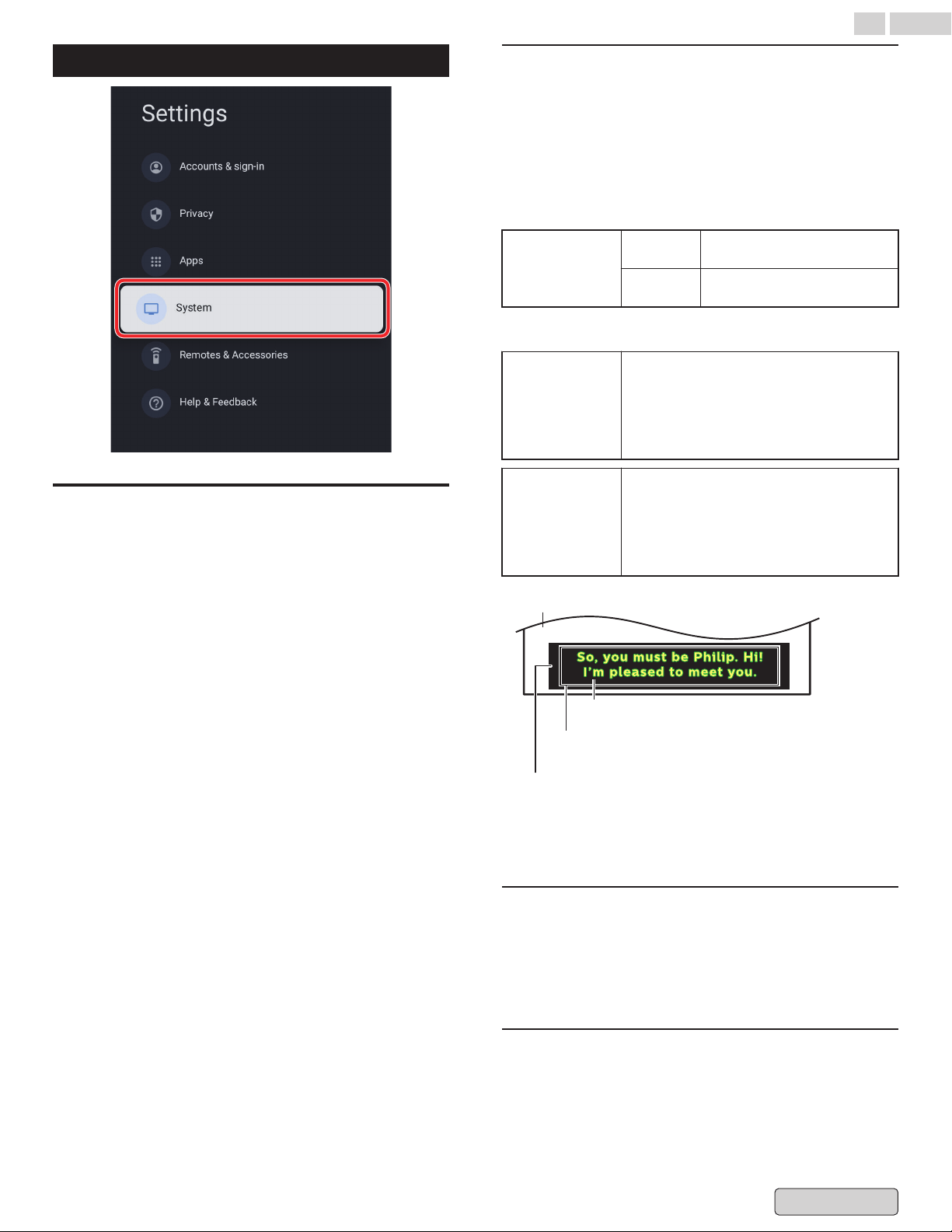
System
Accessibility
You can use a screen reader, closed captions, Switch Access, and
more to make your Google TV device more accessible.
1
Press a (HOME) and use H I J K to select Settings then
press OK.
2
Use H I to select System, then press OK.
3
Use H I to select Accessibility, then press OK.
4
Adjust the following items.
Turn on closed captions
Your caption preferences might not apply to certain apps.
1
From the Google TV home screen, in the top right, go to
the user profile icon and select Settings.
2
Select System > Accessibility.
3
Select Captions.
4
Turn on Display to show captions. Then choose your
options.
Display
Off
Closed caption is not
displayed.
On
Closed caption is always
displayed.
You can choose the size, font, color, background and other
characteristics of the caption text.
Language
¡ Default
¡ English (Canada)
¡ English (United States)
¡ Español
¡ Français
Text size
¡ Very small
¡ Small
¡ Normal
¡ Large
¡ Very large
Picture display
Text font
(Font family, Text size, Text color and Text opacity)
Text edge
(Edge color and Edge type)
Background
(Background color and Background opacity)
●
Review your setting choice made above by looking in the
bottom left corner of the displayed setting box (not all
selections show the differences selected).
Turn on high contrast text
1
From the Google TV home screen, in the top right, go to
the user profile icon and select Settings.
2
Select System > Accessibility.
3
Turn on High contrast text (Experimental).
Text to speech
Text to speech output settings.
To set On/Off of this function, select and set TalkBack.
29 .English
Back to Contents
Loading ...
Loading ...
Loading ...