Loading ...
Loading ...
Loading ...
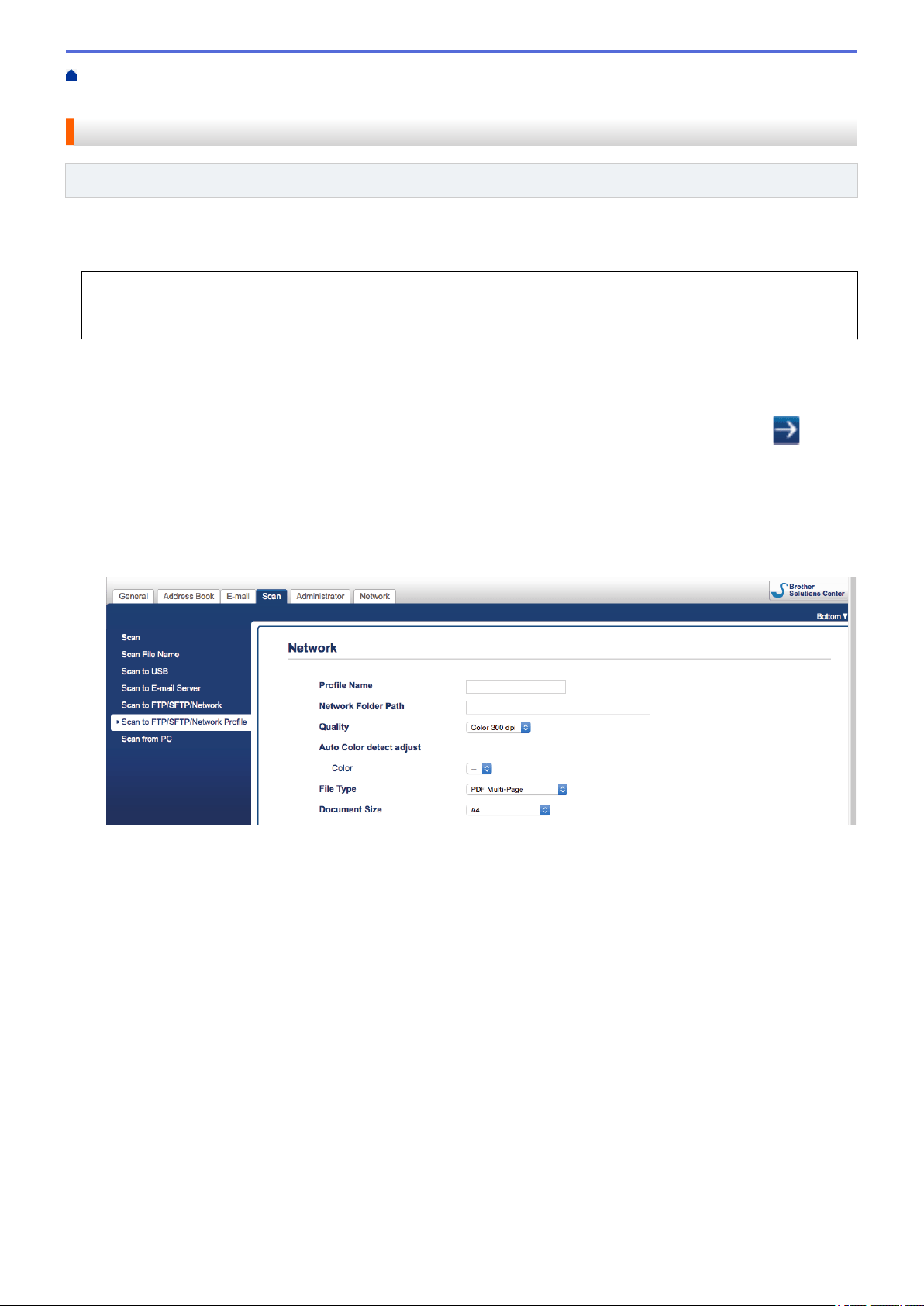
Home > Scan > Scan Using the Scan Button on Y
our Brother Machine > Scan to Network > Set up a Scan
to Network Profile
Set up a Scan to Network Profile
Related Models: ADS-2700W
Set up a Scan to Network Profile to scan and upload scanned data directly to a folder on a Mapped Network
Drive (CIFS) server
.
We recommend Microsoft Internet Explorer 8/10/11 for Windows, and Safari 8.0 for Mac. Make sure that
JavaScript and Cookies are always enabled in whichever browser you use. If a different web browser is used,
make sure it is compatible with HTTP 1.0 and HTTP 1.1.
1. Start your web browser.
T
ype "http://machine's IP address" in your browser's address bar (where "machine's IP address" is the
machine's IP address). For example: http://192.168.1.2
By default, no password is required. If you have previously set a password, type it, and then click
.
2.
Click the Scan tab.
3. Click the Scan to FTP/SFTP/Network menu in the left navigation bar.
4. Select the Network option, and then click Submit.
5. Click the Scan to FTP/SFTP/Network Profile menu in the left navigation bar.
6. Select the profile you want to set up or change.
The Profile setting screen appears.
7. In the Profile Name field, type a name for this server profile (up to 14 alphanumeric characters).
The machine will display this name on the LCD.
8. In the Network Folder Path field, type the path to the folder on the Mapped Network Drive (CIFS) server
where you want to send your scanned data.
9. Click the Quality drop-down list, and then select a quality setting. When Auto is selected, you can adjust the
detection level of color from the Auto Color detect adjust drop-down list.
10. Click the File Type drop-down list, and then select the file type you want to use for the scanned document.
11. Click the Document Size drop-down list, and then select your document size from the list. This is necessary
to make sure the scanned file is the correct size.
12. In the Margin Settings, enter a value between -3 and 3 to add or remove a specific margin at the edge of the
image.
13. Click the File Size drop-down list, and then select your file size from the list.
14. Select On from the Skip Blank Page option, to remove blank pages of the document from the scanning
results.
15. Click the Skip blank page sensitivity drop-down list, and then select a value between -5 and 5.
16. Click the 2-sided Scan drop-down list.
56
Loading ...
Loading ...
Loading ...