Loading ...
Loading ...
Loading ...
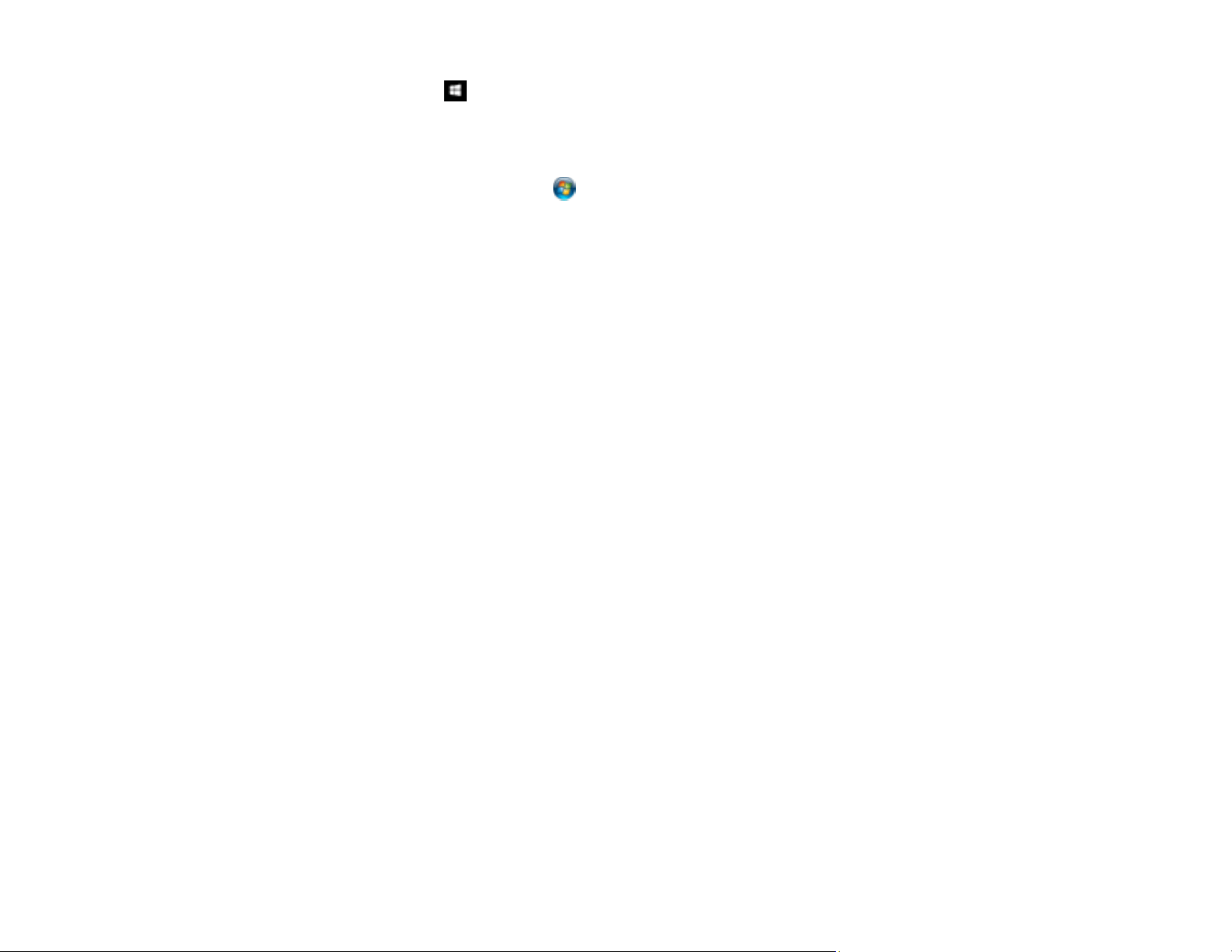
282
Windows 10: Click and select EPSON > Epson Scan 2 Utility. Make sure the correct product is
selected. If necessary, select the Other tab and click Reset.
Windows 8.x: Navigate to the Apps screen and select Epson Scan 2 Utility. Make sure the correct
product is selected. If necessary, select the Other tab and click Reset.
Windows (other versions): Click or Start > All Programs or Programs > EPSON > Epson Scan
2 > Epson Scan 2 Utility. Make sure the correct product is selected. If necessary, select the Other
tab and click Reset.
Mac: Open the Applications folder, click Epson Software, and click Epson Scan 2 Utility. Make
sure the correct product is selected. If necessary, select the Other tab and click Reset.
• Make sure you do not have multiple versions of Epson Scan 2 installed. If you do, uninstall both
versions and install one version.
• If you upgraded your operating system but did not reinstall Epson Scan 2, try reinstalling it.
Parent topic: Solving Scanning Problems
Related concepts
Uninstall Your Product Software
Scanning is Slow
If scanning becomes slow, try these solutions:
• Scan your original at a lower resolution, if possible.
• Make sure your system meets the requirements for your operating system. If you are scanning a high-
resolution image, you may need more than the minimum requirements. If necessary, increase your
system's memory or reduce the resolution.
• In Epson Scan 2, turn off Quiet Mode on the Scan tab.
• If you are scanning over a wireless network, factors such as interference, network traffic, or weak
signal strength may affect your scanning speed.
Parent topic: Solving Scanning Problems
Related topics
Wi-Fi or Wired Networking
Solving Scanned Image Quality Problems
Check these sections if a scanned image on your computer screen has a quality problem.
Image Consists of a Few Dots Only
Loading ...
Loading ...
Loading ...