Loading ...
Loading ...
Loading ...
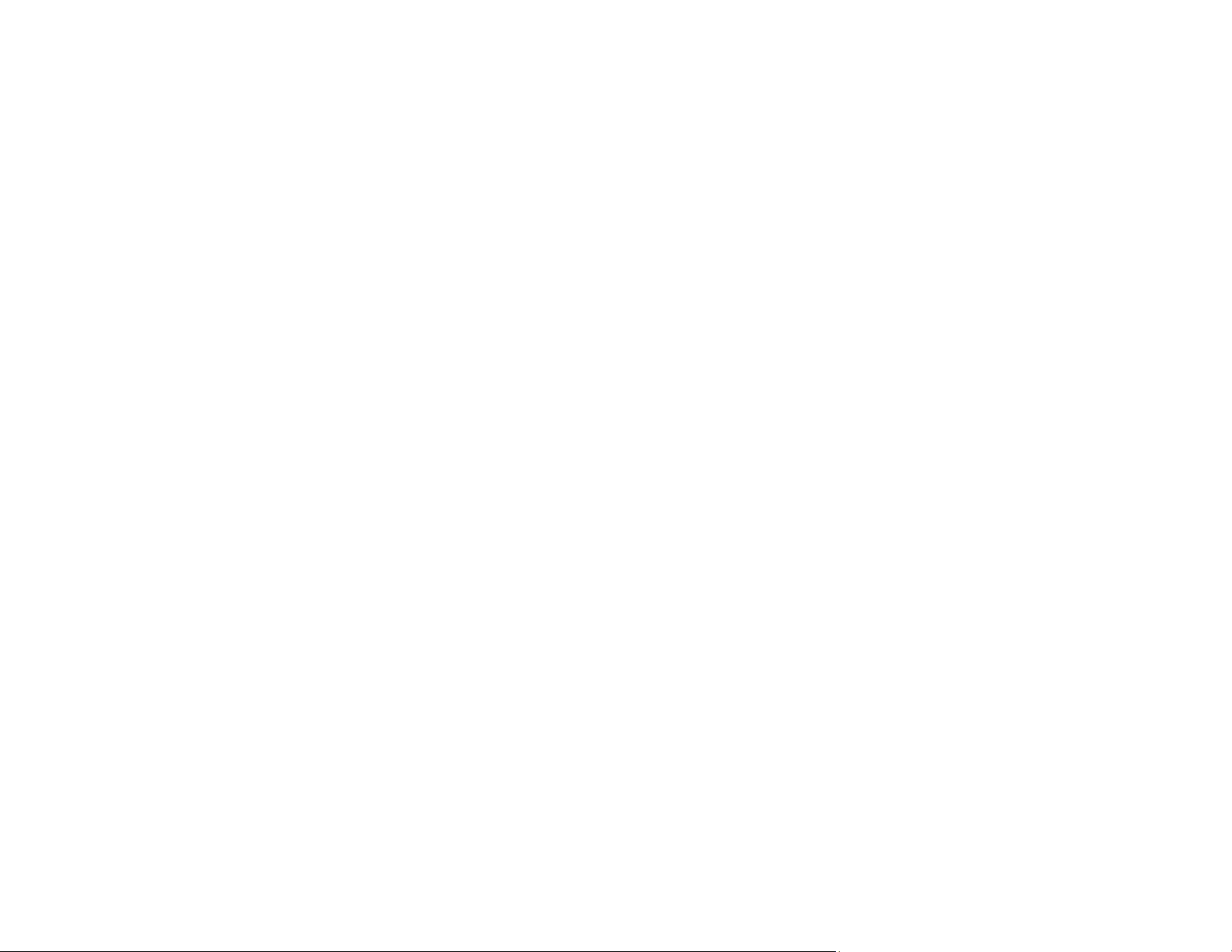
123
Note: If you do not see a notification, check to see if a number appears in the status area at the
lower-right corner of the screen. Click this number to open the notifications menu, then click Add
to Cloud Print.
• Open a web browser and enter chrome://devices in the address bar. Skip to step 4.
• If you see a registration confirmation screen instead, click Register.
4. Click Add Device.
5. Click the Register button that appears next to your product.
6. Click Register on the confirmation screen. Your product's LCD screen displays a confirmation
message.
7. Select OK or press the OK button on your product to confirm the Google Cloud Print connection and
print a test page.
8. To print to the connected product, select the print command in your Chrome app.
Your product is now linked to your Google Account and can be accessed from any Chromebook where
you are logged in, as long as you have Internet access. Visit Epson Support for Google Cloud Print (U.S)
or Epson Support for Google Cloud Print (Canada) for more information on using Google Cloud Print, or
the Google Cloud Print website for a list of supported apps.
Parent topic: Printing from a Computer
Related tasks
Using Google Cloud Print
Cancelling Printing Using the Product
If you need to cancel printing, select Cancel, then select Cancel again to confirm.
Parent topic: Printing from a Computer
Loading ...
Loading ...
Loading ...