Loading ...
Loading ...
Loading ...
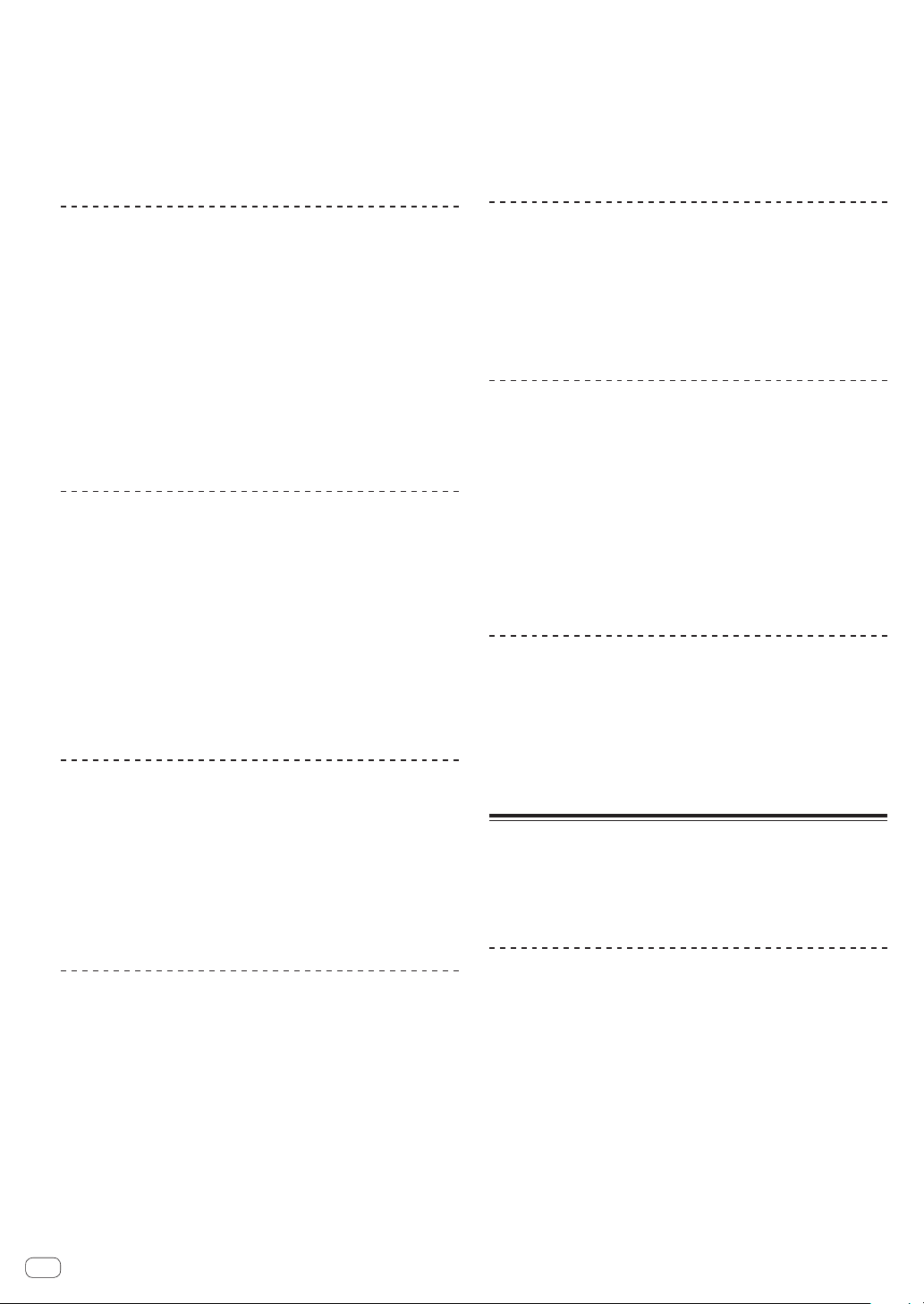
En
26
Press the performance pad on the left side to select a
setting.
! Left side of upper row: Disables demo mode
! Left middle of upper row: Starts demo mode when there is no opera-
tion for 1 minute
! Right middle of upper row: Starts demo mode when there is no
operation for 5 minutes
!
Right side of upper row: Starts demo mode when there is no opera-
tion for 10 minutes
Disabling the auto standby function
! When the auto standby function is set to on, if 4 hours have passed
while the following conditions are all met, the unit automatically
enters standby status.
— No buttons or controls, etc. except for the [MIC] control on the unit
are operated.
— No audio signals of -18 dB or greater are input to this unit’s input
terminals.
! When the [CENSOR (WAKE UP)] button is pressed, the standby
status is canceled
! By default, the auto standby function is enabled.
Press the [AUTO LOOP] button of the left deck.
! [AUTO LOOP] button lit: Auto standby function is enabled
! [AUTO LOOP] button off: Auto standby function is disabled
Adjusting the crossfader cut lag
Adjust the play (cut lag) of both ends of the crossfader. Adjustment can
be made from 0 (0.3 mm) to 52 (5.5 mm) in 0.1 mm increments.
! By default, this is set to 6 (1.0 mm).
Turn the rotary selector.
The current setting (0 to 52) is indicated by the lighting state of the chan-
nel level indicator and performance pads.
! Number of lit segments of the [CH2] channel level indicator: 0 to 5 of
ones digit
! Number of lit segments of the [CH1] channel level indicator: 6 to 9 of
ones digit
! Number of lit segments of the performance pads of the left deck: 0 to
5 of tens digit
Setting the microphone output of the
booth monitor
! By default, it is set to output microphone sound from the [BOOTH]
terminal.
Press the [KEY SYNC] button of the right side deck.
! [KEY SYNC] button lit: Outputs microphone sound from the
[BOOTH] terminal
! [KEY SYNC] button off: Does not output microphone sound from the
[BOOTH] terminal
Setting the display target of On JOG
Indicator
! The display target of the illumination inside the jog dial can be set.
! By default, this is set to the deck selection indication.
Press one of the [FX PARAMETER] buttons on the right
deck.
! [FX PARAMETER1] lit: Deck selection indication: The deck selected
with the [INPUT SELECT] switch is indicated by the lighting color of
the jog.
— Lit in red: When [DECK1] or [DECK2] is selected
—
Lit in amber: When [DECK3] or [DECK4] is selected
— Off: When [PHONO/LINE] is selected
! [FX PARAMETER2] lit: The jog lights according to the [VINYL] mode
state.
— Lit in blue: When the [VINYL] mode is on
— Off: When [VINYL] mode is off
! [FX PARAMETER3] lit: The jog lights according to the
[TRACK COLOR] mode state.
— Lit: The color of the track set in Serato DJ is indicated
— Off: When the color of the track is not set or [PHONO/LINE] is
selected
Setting for forcefully mixing external
input with the unit
By default, this is set to mix in Serato DJ automatically.
Press the [KEY LOCK] button of the right deck.
! [KEY LOCK] lit: Mixes in the unit even if Serato DJ is connected.
! [KEY LOCK] off: Mixes in Serato DJ automatically when Serato DJ is
connected.
Switching the backspin length
It is possible to make the unit perform back spin longer than the actual
jog dial rotation amount when the back spin operation of the jog dial is
performed.
The length of the back spin operation can be selected from one of three
types: short, normal, and long.
! The default setting is back spin length normal.
Press any one of [HOT CUE], [ROLL], and [SLICER] on the
right deck.
! [HOT CUE] button lit: Normal
! [ROLL] button lit: Short
! [SLICER] button lit: Long
Microphone maximum allowable input
level setting
Change this setting when the microphone sound level is too low or too
high even after adjusting it with the [MIC LEVEL] control on this unit.
Press the [AUTO LOOP] button of the right deck.
! [AUTO LOOP] button lit: Sets the microphone sound level to high.
!
[AUTO LOOP] button off: Sets the microphone sound level to low.
Setting utility software
The setting utility can be used to perform the checks and settings
described below.
— Adjusting the buffer size (when ASIO is used)
— Checking the version of the driver software
Displaying the setting utility
For Windows 10/8.1
Click [Pioneer] > [DDJ-SR2 driver version display utility] from [Apps
view].
For Windows 7
Click [Start] menu > [All Programs] > [Pioneer] > [DDJ-SR2] >
[DDJ-SR2 driver version display utility].
For Mac
Click [Macintosh HD] icon > [Application] > [Pioneer] > [DDJ-SR2] >
[DDJ-SR2 driver version display utility].
Loading ...
Loading ...
Loading ...