Loading ...
Loading ...
Loading ...
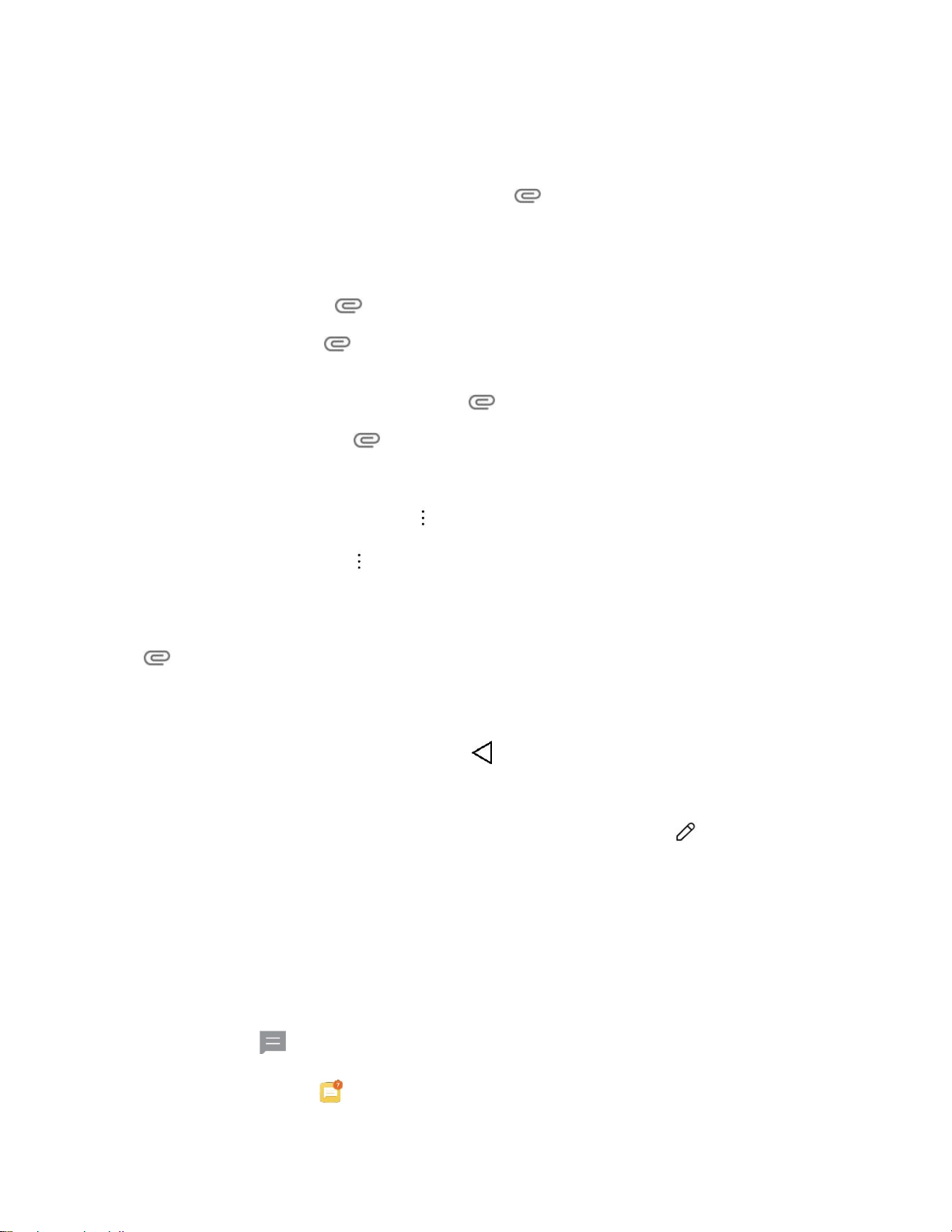
Messaging 68
Create a Slideshow
In a multimedia message, you can add slides, each containing a picture, video, or audio.
1. In the multimedia message you’re composing, tap > Slide to add space for a new slide.
2. Tap the space for the slide.
3. To compose your slideshow, do any of the following:
Add a picture: Tap > Image and select a picture.
Add a video: Tap > Video and select a video. (You cannot add both a picture and a
video on the same slide.)
Add music or a voice recording: Tap > Audio and select a file.
Add a new slide: Tap > Slide.
View the next or previous slide: Slide up and down.
Preview your slideshow: Tap > Preview.
For more options, tap and select an option.
4. When you have finished composing the multimedia message, tap Send MMS.
Tip: To compose a slide show, you can also simply attach multiple items separately to the MMS message.
Tap and select a file type, location, and file and then repeat it for additional slides. Your phone will
automatically compile a slide show.
Save and Resume a Draft Message
While composing a text or multimedia message, tap to automatically save your message as a draft.
To resume composing the message:
1. On the screen with all message threads, tap the message. The Draft icon is displayed if a
saved draft is available.
2. When you finish editing the message, tap Send or Send MMS.
New Messages Notification
Depending on your notification settings, the phone will play a ringtone, vibrate, or display the message
briefly in the status bar when you receive a new text or multimedia message. To change the notification
for new text and multimedia messages, see Text and MMS Options for details.
A new message icon also appears in the notifications area of the status bar to notify you of a new
text or multimedia message. The Messages application icon (if shown on the home screen) also displays
the number of new messages .
Loading ...
Loading ...
Loading ...