Loading ...
Loading ...
Loading ...
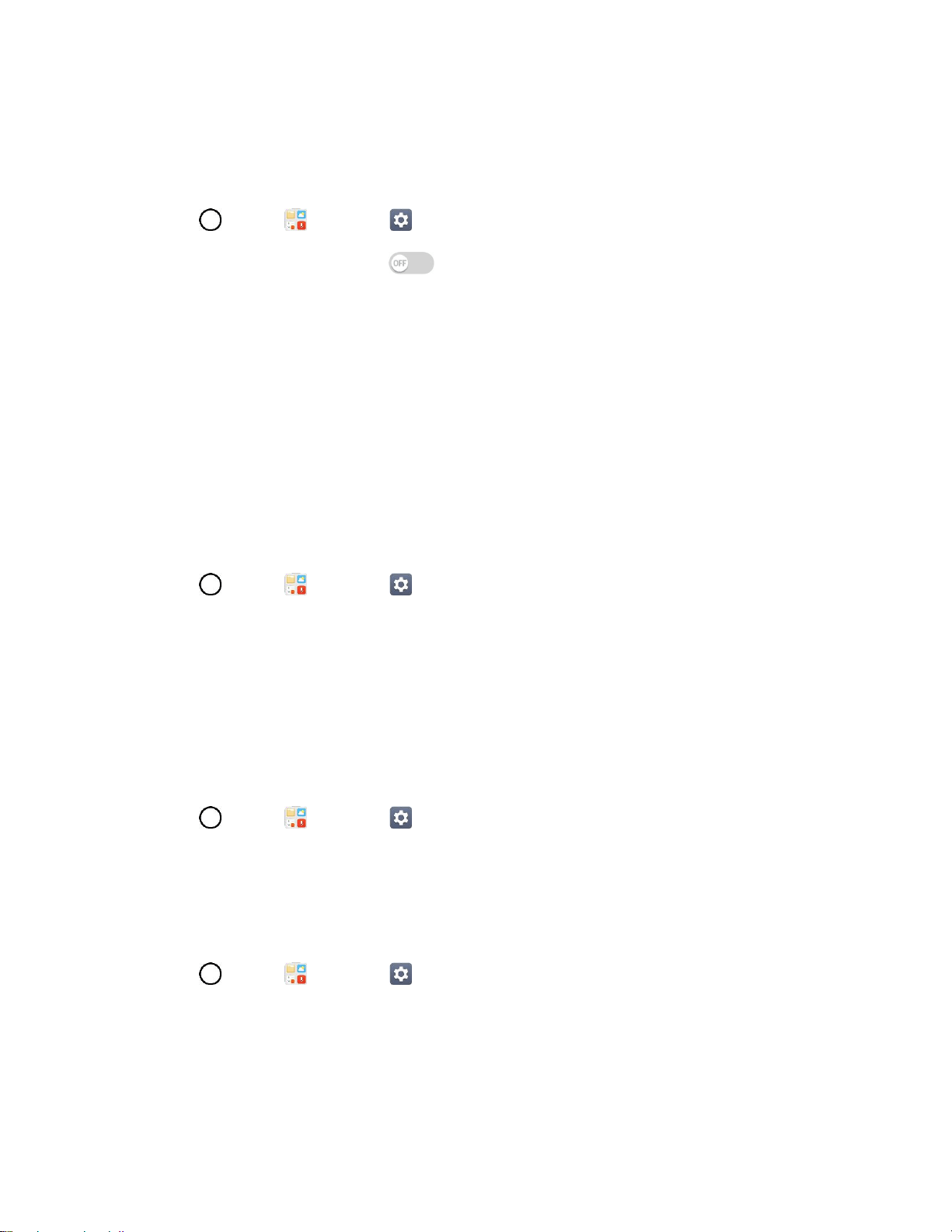
Networks Settings 143
Screen Sharing
You can play the screen and sound of the device on a different device, such as a TV, that supports the
Miracast function.
1. Tap > Tools > Settings > Networks tab > Share & connect.
2. Tap the Screen sharing switch to activate it.
3. Select a device from the list of nearby devices.
If the desired device does not appear, tap SEARCH to refresh the list.
After connecting to the device, the device displays the device screen.
Note: Miracast turns off automatically if there is no sharing-compatible device in the vicinity.
MirrorLink
You can connect your device to an automobile via USB and use the automobile's head unit to run
MirrorLink apps on the device. You may need to set USB connection to File transfer for using MirrorLink.
Note: This app is available only in automobiles that support MirrorLink.
1. Tap > Tools > Settings > Networks tab > Share & connect > MirrorLink.
2. Connect the device to an automobile via USB and turn on Use MirrorLink.
LG AirDrive
Connect to your PC to manage your phone. Download LG Bridge from the LG Electronics website on
your PC before use. When you sign in to the same LG Account on your phone and PC, you can use the
LG AirDrive function.
1. Log in to the same LG account on a mobile device and a PC.
2. Tap > Tools > Settings > Networks tab > Share & connect > LG AirDrive.
3. Run the LG Bridge application on your PC and select LG AirDrive.
Printing
The Printing menu allows you to manage your Google Cloud Print settings and print jobs.
■ Tap > Tools > Settings > Networks tab > Share & connect > Printing.
Tethering Settings
Use Tethering to share your device’s Internet connection with a computer that connects to your device via
USB tethering, Wi-Fi hotspot or by Bluetooth.
Loading ...
Loading ...
Loading ...