Loading ...
Loading ...
Loading ...
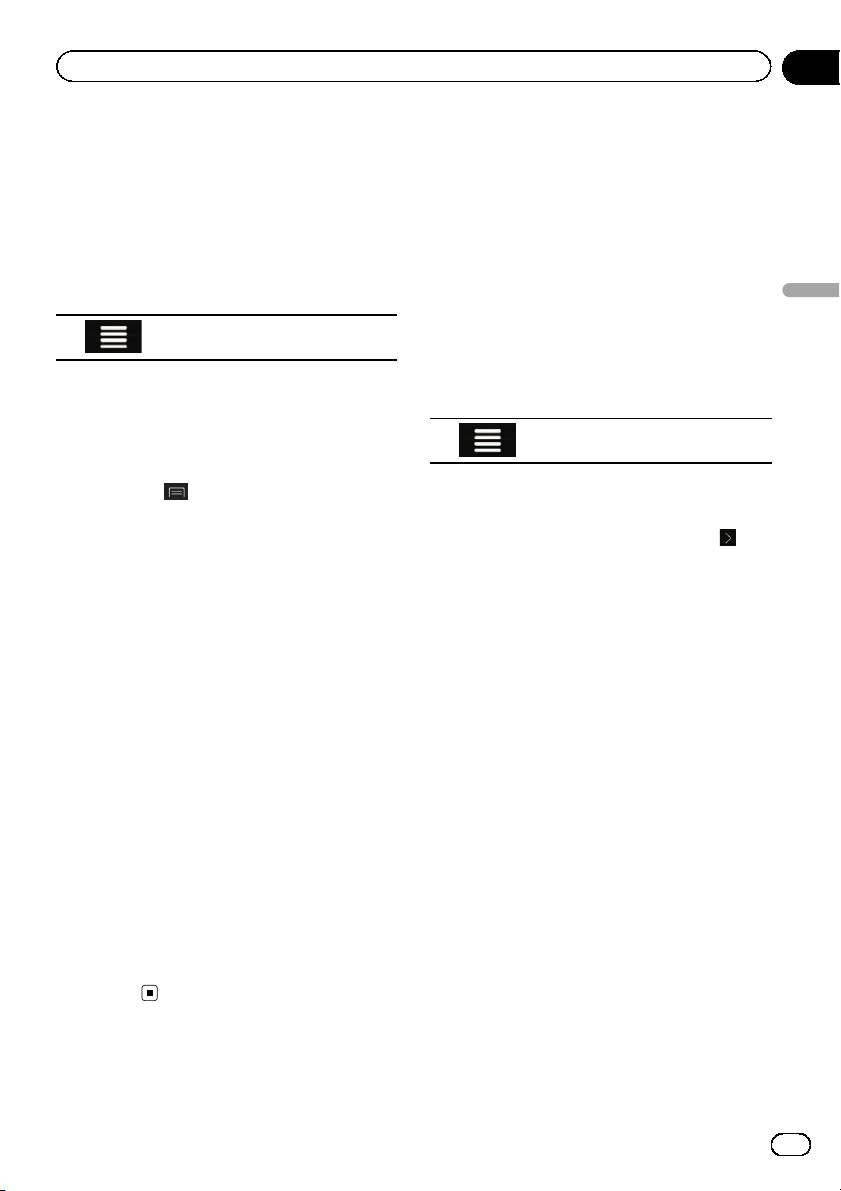
p This function is available if locations have
been registered in “Saved Location”.
= For details, refer to Storing a location in
“Saved Location” on page 43.
1 Press the MAP button.
The Map screen appears.
2 Touch the following key.
Displays the navigation menu on
the Map screen.
3 Touch [New Route].
The “New Route to...” screen appears.
4 Touch [Saved Location].
The “Saved Location” screen appears.
# If you touch and then [Edit], you can edit
the details of saved locations.
5 Touch the entry you want.
The searched location appears on the Map
screen.
6 Touch [Select as Destination].
After a short summary of the route para-
meters, a map appears showing the entire
route. The route is automatically calculated.
p If needed, you can change some of the
route setting parameters before selecting a
destination.
= For details, refer to “Route Preferences”
settings on page 48.
7 Touch [Start Navigation].
Your navigation system starts the route gui-
dance.
p If needed, you can select from different
route alternatives or change the route plan-
ning method before starting navigation.
= For details, refer to Checking route alter-
natives when planning the route on page
39.
Selecting a destination
from stored routes
Storing routes you set frequently saves time
and effort.
p This function is not available if no routes
have been registered in “Saved Routes”.
= For details, refer to Storing a route in
“Saved Routes” on page 43.
1 Press the MAP button.
The Map screen appears.
2 Touch the following key.
Displays the navigation menu on
the Map screen.
3 Touch [New Route].
The “New Route to...” screen appears.
# This screen has several options. Touch to
see the full list.
4 Touch [Saved Routes].
The “Saved Routes” screen appears.
5 Touch the entry you want.
The “Route Planner” screen appears.
p You can add waypoints or change the final
destination on the “Route Planner” screen.
= For details, refer to Checking route alter-
natives when planning the route on page
39.
6 Touch [Show Route].
After a short summary of the route para-
meters, a map appears showing the entire
route. The route is automatically calculated.
p If needed, you can change some of the
route setting parameters before selecting a
destination.
= For details, refer to “Route Preferences”
settings on page 48.
7 Touch [Start Navigation].
Your navigation system starts the route gui-
dance.
En
35
Chapter
05
Searching for and selecting a location
Searching for and selecting a location
Loading ...
Loading ...
Loading ...