Loading ...
Loading ...
Loading ...
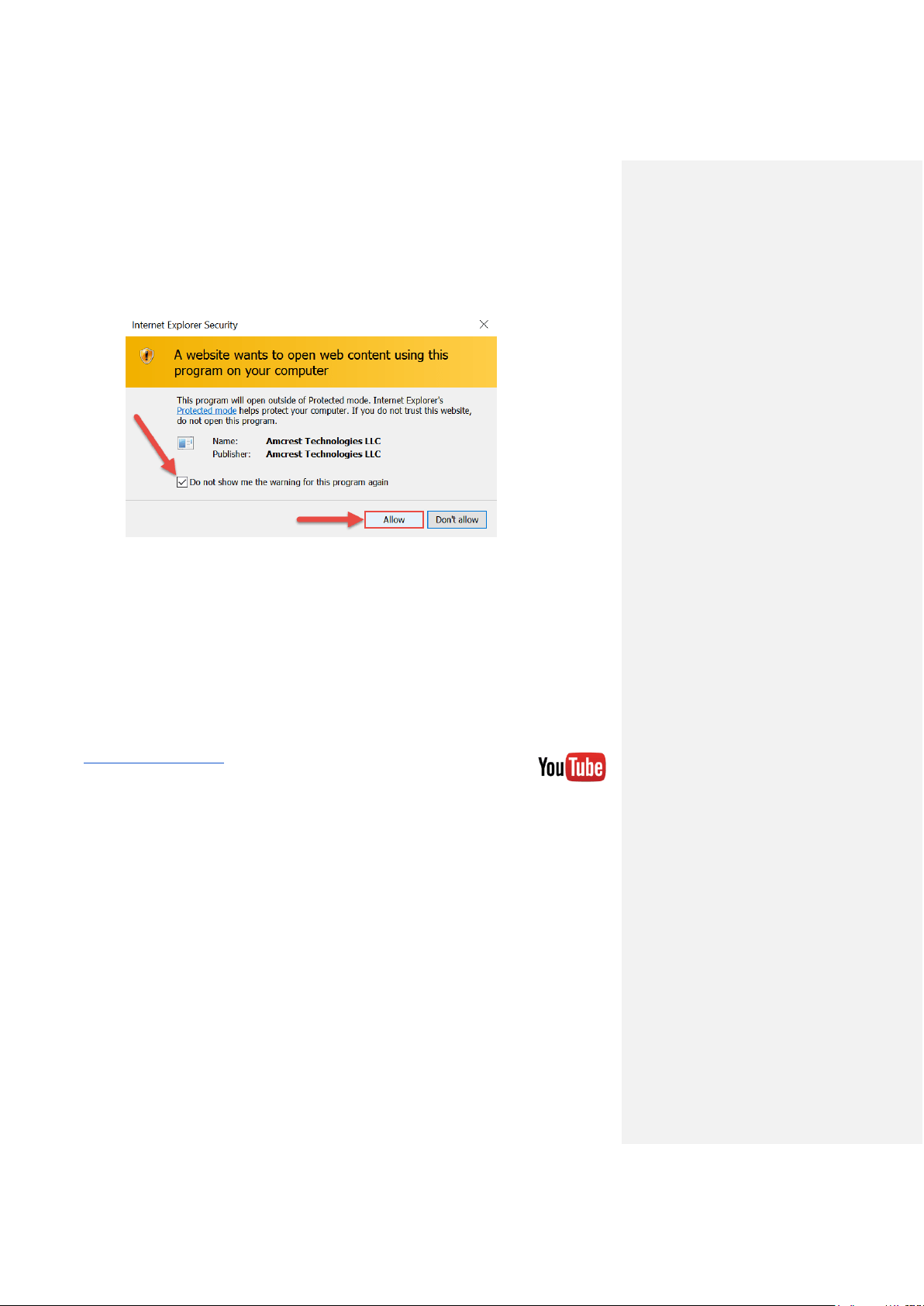
Computer Access Setup Setting up NVR Local Access (home or business)
42
4. If you see a popup window asking you to allow the plugin, mark the checkbox next to “Do
not show me the warning for this program again”, then click Allow.
Setting up NVR Local Access (home or business)
The following procedure can be done one of many ways including: using the Amcrest web
interface (the most common method - that should be followed if this is your first time using this
system), using the RTSP protocol to pull the video feed into a web application (like a custom
website) or standalone program (like VLC media player), or using a CGI command through a
web browser for a direct stream (without the need for a website or program - the NVR’s CGI
commands can be found through the main website - a link to this will be provided in this guide).
For the purposes of this guide, we will cover how to access the NVR through the Amcrest web
interface (the most common method).
To view a video on how to setup the NVR for local access on a computer/laptop go to
http://amcrest.com/videos, click the Videos tab, then find the video titled
“HDCVI - Local Access Setup for PC”.
Note: This is not an HDCVI system, but the same setup process outlined in the
video applies.
Before performing the steps below to gain local access, you will need to make sure the following
items are true:
1. You have your login credentials (if using this local access method as your first, initial
choice to setup your NVR, only items 2 and 3 of this list need to be true)
2. You have located your NVR’s IP address
3. You have installed the Amcrest browser plugin
To find your login credentials, please refer to part 3 of this guide: Console Setup > Logging
in. Otherwise, if this is your first time logging into the NVR and you have skipped Step 3, you will
be able to login with the following username and password:
Username: admin
Password: admin
Loading ...
Loading ...
Loading ...