Loading ...
Loading ...
Loading ...
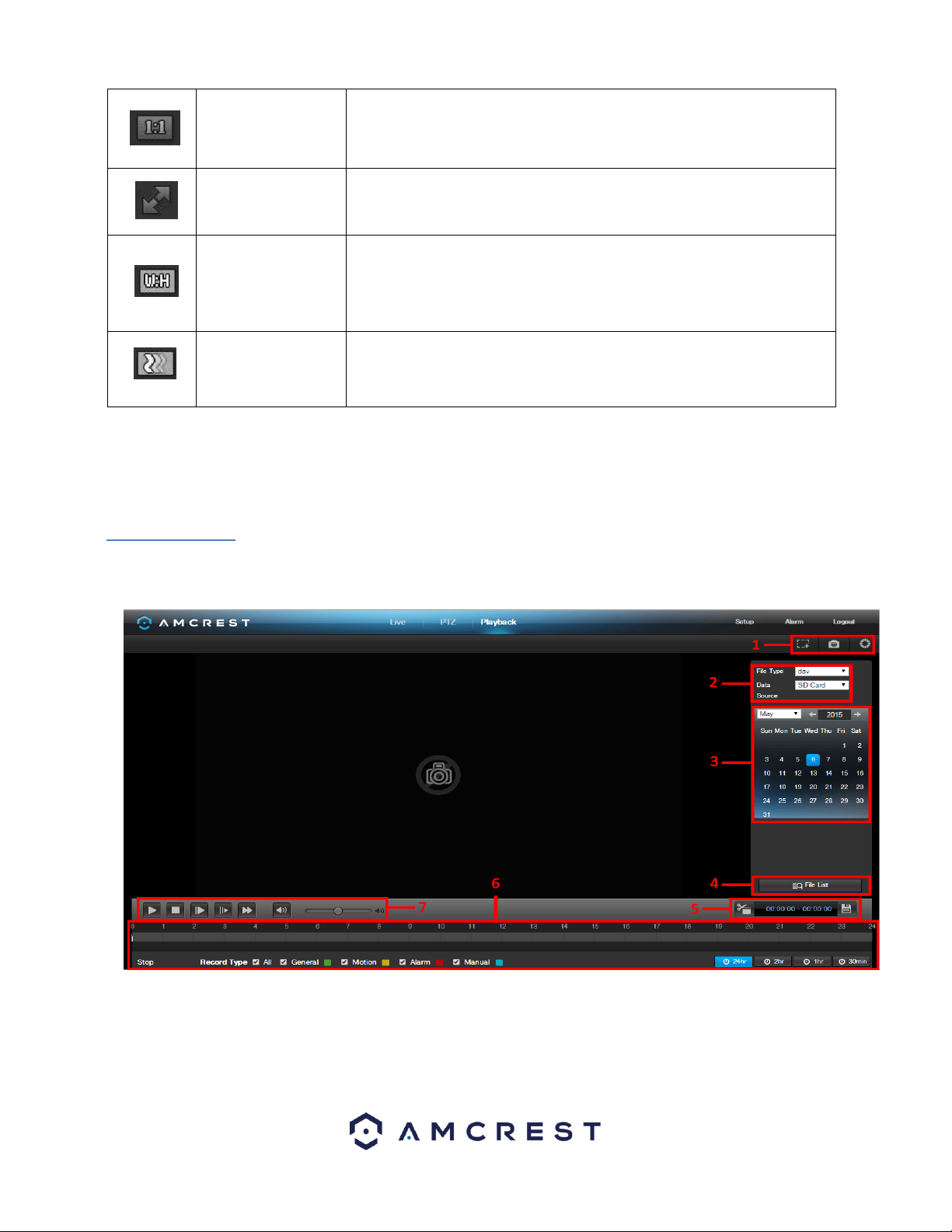
69
Adapt/Original Size
This button allows the user to switch between displaying the original size of
the stream in its set resolution, or to adapt to the size of the monitor
display the feed is being viewed on.
Full Screen
This button allows the user to make the live feed go into full screen mode.
Double click the mouse or click the ESC button to exit full screen mode.
Width/Height Ratio
This button allows the user to change the width/height ratio for the live
feed. The options are Original and Adaptive. Original uses the aspect ratio
of the stream’s set resolution, and adaptive fits the feed to the aspect
ratio of the monitor display the feed is being viewed on.
Stream Fluency
This button allows the user to change the stream fluency. There are 3
options. Realtime reduces delay and decreases fluency, and Fluency has a
larger delay, but the video stream becomes more fluid.
Section 4: This section of the Live tab shows the picture that the camera is broadcasting. The bitrate is shown in the top left
corner, the native resolution is shown in the top right corner, the time stamp is shown below the native resolution, and the
camera type is shown in the bottom left corner.
5.2 Playback
The Playback tab allows the user to playback the camera’s recorded video. Below is a screenshot of the Playback tab:
This is the interface for the playback menu. There are 7 main sections:
1. Quick Actions: This panel allows the user to zoom in on playback footage, take a snapshot of the playback footage, or open
the help menu.
2. File Menu: This panel allows the user to select a file type and data source.
Loading ...
Loading ...
Loading ...