Loading ...
Loading ...
Loading ...
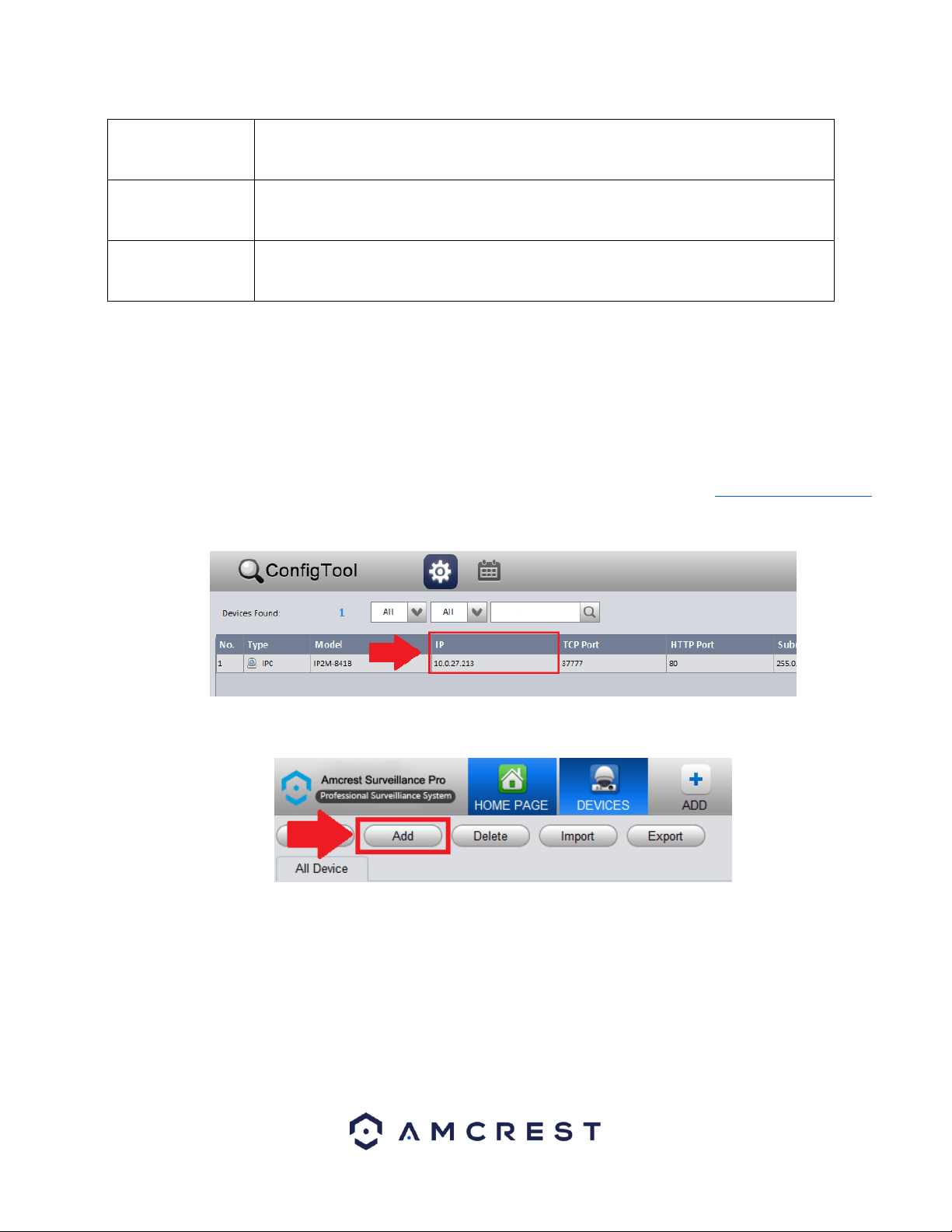
17
Below is a description of the items listed in this menu.
Menu
In this section you can view the home page icons and any currently open functions in the
software. Click the Add button to add a function icon to the top pane.
Settings Menu
This menu allows you to Search, Add, Delete, or Import, and Export settings of devices
connected to your network.
All Devices
This menu allows you to view all added devices associated with the software.
Adding Devices into Amcrest Surveillance Pro
To provide the highest efficiency and security when adding a device into the Amcrest Surveillance Pro software it is highly
recommended to add the device using a direct IP address as opposed to using a P2P connection. Using a direct IP provides a
direct connection to your device without the use of utilizing a P2P server.
Direct IP Connection
To begin adding a camera, you will need the IP address of the device. To obtain the IP address for your device, it is
recommended to download the Amcrest IP Config tool. To get the Amcrest IP Config tool, go to amcrest.com/downloads
and click on the IP Config software link for either PC/Windows or Mac OS. Launch the IP Config tool and locate the IP
address for your device. The IP address will be listed in the IP field of the software.
After locating the IP address in the Amcrest IP Config tool for the device, return to the Amcrest Surveillance Pro software
and click on the Add button.
In the add menu, enter a name you would like to assign to your device. In this example, we are using “Front Door Camera”.
Next, in the Method to add menu, use the default setting “IP/Domain”, then enter the IP address and port number of the
device being added. As a reminder, the IP and port number of the device can be located in the IP Config software. The group
name will then be applied as Default Group, then enter the user name and password for your device. If this is the first time
using your device, the default username and password will be admin. Click the Save and Continue or Add buttons to
proceed.
Loading ...
Loading ...
Loading ...