Loading ...
Loading ...
Loading ...
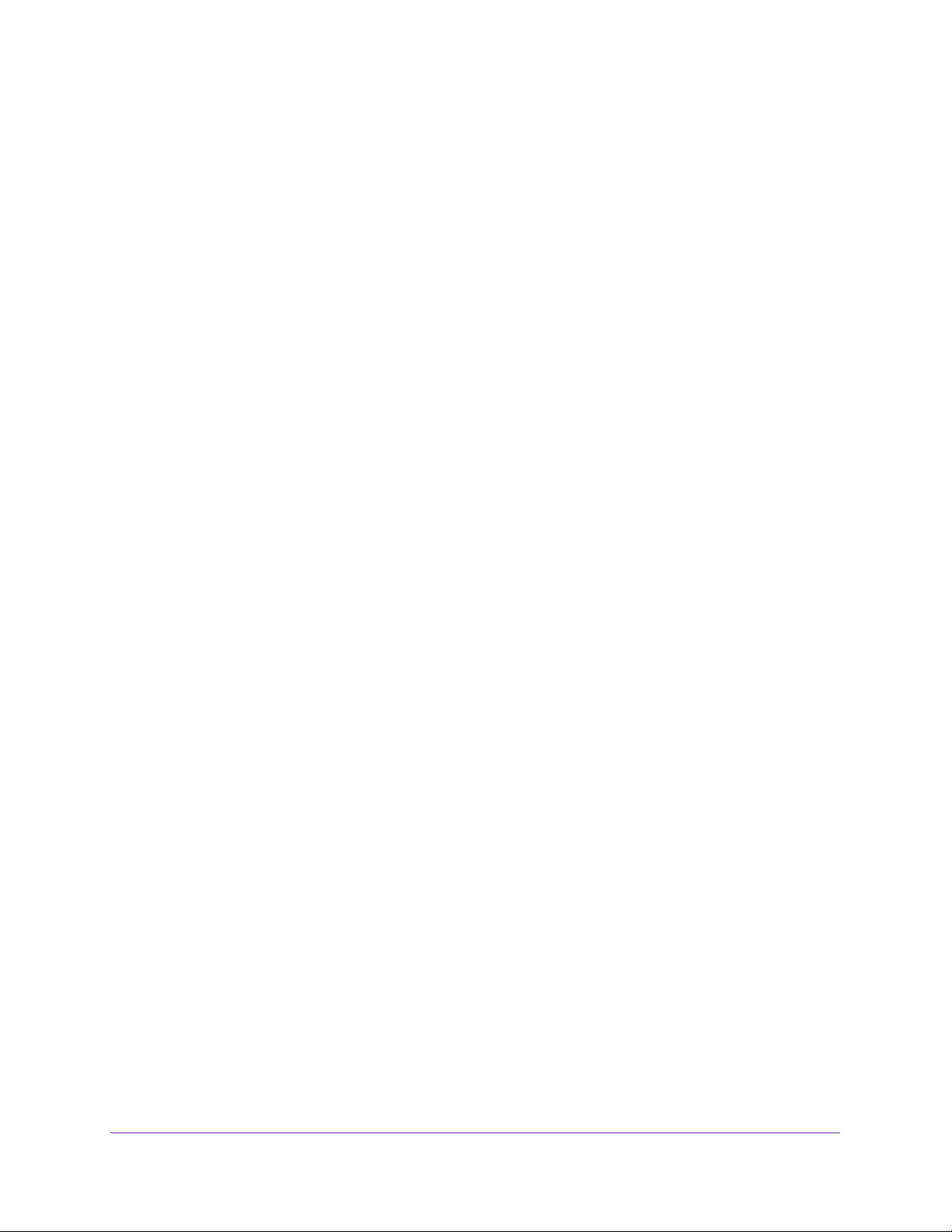
Get Started
11
ProSAFE Gigabit Web Managed (Plus) Switches
Use Browser-Based Access to Change the Password
To change the password:
1. Connect your computer to the same network as the switch.
You can use a WiFi or wired network connection, or connect directly to a switch that is
off-network using an Ethernet cable.
2. Launch a web browser.
3. In the address field of your web browser, enter the IP address of the switch.
If you do not know the IP address of the switch, see Access the Switch Using a Web
Browser on page 7.
The login window opens.
4. Enter the switch’s password in the password field.
The switch’s default password is password.
The Switch Information page displays.
5. Select Maintenance > Change Password.
The Change Password page displays.
6. In the Old Password field, type the current password for the switch.
7. Type the new password in the New Password field and in the Re-type New Password
field.
8. Click the Apply button.
Your settings are saved. Keep the new password in a secure location so that you can
access the switch in the future.
Use the ProSAFE Plus Utility to Change the Password
To change the password:
1. Connect your computer to the same network as the switch.
You can use a WiFi or wired network connection, or connect directly to a switch that is
off-network using an Ethernet cable.
2. Double-click the ProSAFE Plus Utility icon.
The Switch Selection page displays a list of Web Managed (Plus) switches that it
discovers on the local network.
3. Select the switch.
If you do not see the switch, click the REFRESH button.
4. Click the APPLY button.
You are asked to enter the password for the switch.
Loading ...
Loading ...
Loading ...