Loading ...
Loading ...
Loading ...
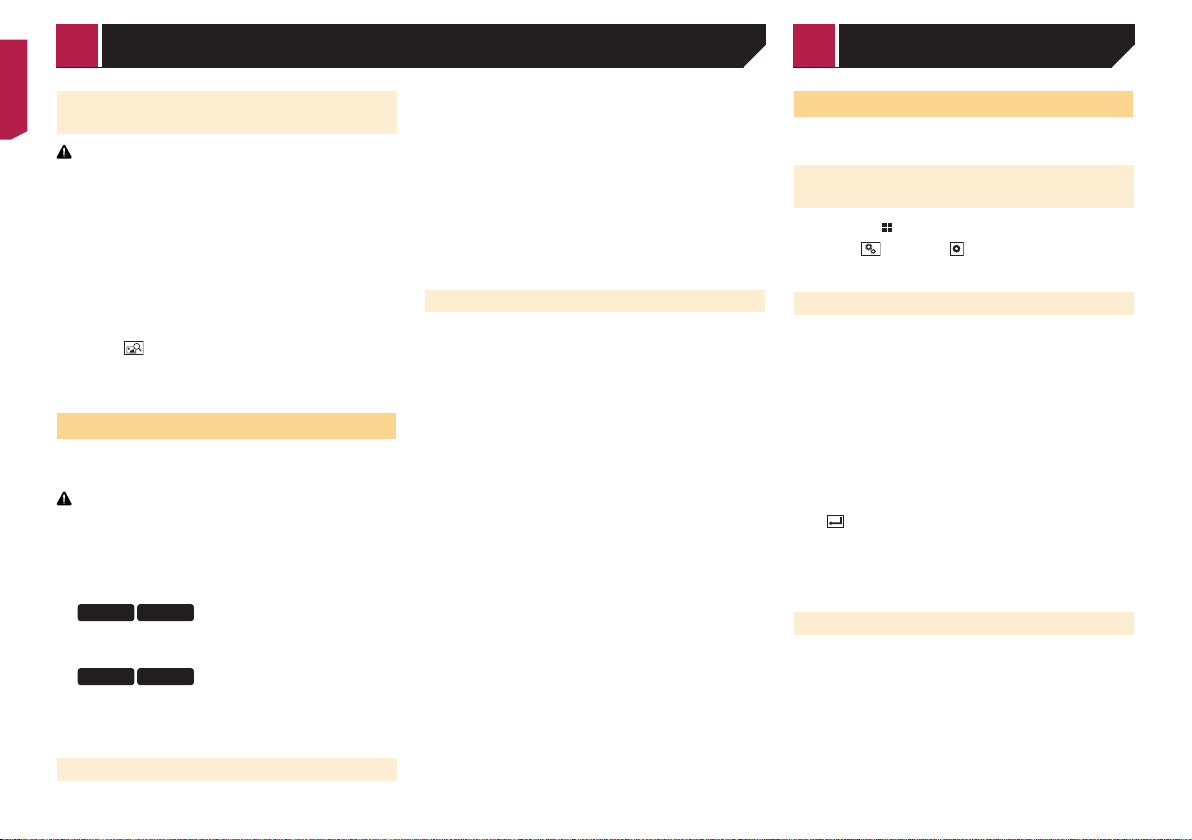
72
Changing to the splash screen stored
on the external storage device
CAUTION
Do not turn off the engine while importing an image from the
external storage device.
1 Set the external storage device.
Refer to Inserting and ejecting an SD memory card on page
7
Refer to Plugging and unplugging a USB storage device on
page 7
2 Display the “Theme” screen.
Refer to Displaying the “Theme” setting screen on page 71
3 Touch [Splash Screen].
4 Touch .
5 Touch the desired external storage device.
6 Touch the image.
Replicating the settings
You can export settings you have made on the “Theme” screen
to an external storage device. Also, you can import them from an
external storage device.
CAUTION
Do not turn off the engine while exporting or importing the
settings.
p
If multiple external storage devices that include available
data are connected to this product, the order of priority for
the targets that the “Theme” settings are exported to or
imported from is as follows:
8200NEX
7200NEX
1 SD memory card
2 USB storage device (USB port 1)
3 USB storage device (USB port 2)
6200NEX
5200NEX
1 USB storage device (USB port 1)
2 USB storage device (USB port 2)
p This setting is available only when you stop your vehicle in a
safe place and apply the parking brake.
Exporting “Theme” settings
1 Set the external storage device.
Refer to Inserting and ejecting an SD memory card on page
7
Refer to Plugging and unplugging a USB storage device on
page 7
2 Display the “Theme” screen.
Refer to Displaying the “Theme” setting screen on page 71
3 Touch [Export].
4 Touch the item you want to export.
The following items are available:
Illumination, Theme, Splash Screen, Select All
5 Touch [Export].
Importing “Theme” settings
1 Set the external storage device.
Refer to Inserting and ejecting an SD memory card on page
7
Refer to Plugging and unplugging a USB storage device on
page 7
A message confirming whether to import the stored setting data
appears.
2 Touch [Import].
Setting up the video player
This setting is available only when “Disc” is selected as the
source.
Displaying the “DVD/DivX Setup”
screen
1 Press the button.
2 Touch , and then .
3 Touch [DVD/DivX Setup].
Setting the top-priority languages
You can assign the top-priority language to the top-priority sub-
title, audio and menu in initial playback. If the selected language
is recorded on the disc, subtitles, audio and menu are displayed
or output in that language.
1 Display the “DVD/DivX Setup” screen
Refer to Displaying the “DVD/DivX Setup” screen on page
72
2 Touch [Subtitle Language], [Audio Language]
or [Menu Language].
3 Touch the desired language.
When you select “Others”, a language code input screen is
shown. Input the four-digit code of the desired language then
touch
.
p
You can switch the language by touching the switch lan-
guages key during playback.
p
The setting made here will not be affected even if the lan-
guage is switched during playback using the appropriate
key.
Setting the angle icon display
The angle icon can be set so it appears on scenes where the
angle can be switched.
The default setting is “On”.
1 Display the “DVD/DivX Setup” screen
Refer to Displaying the “DVD/DivX Setup” screen on page
72
2 Touch [Multi Angle] to switch “On” or “Off”.
Video settings
< CRB4817-A >
Theme menu Video settings
Loading ...
Loading ...
Loading ...