Loading ...
Loading ...
Loading ...
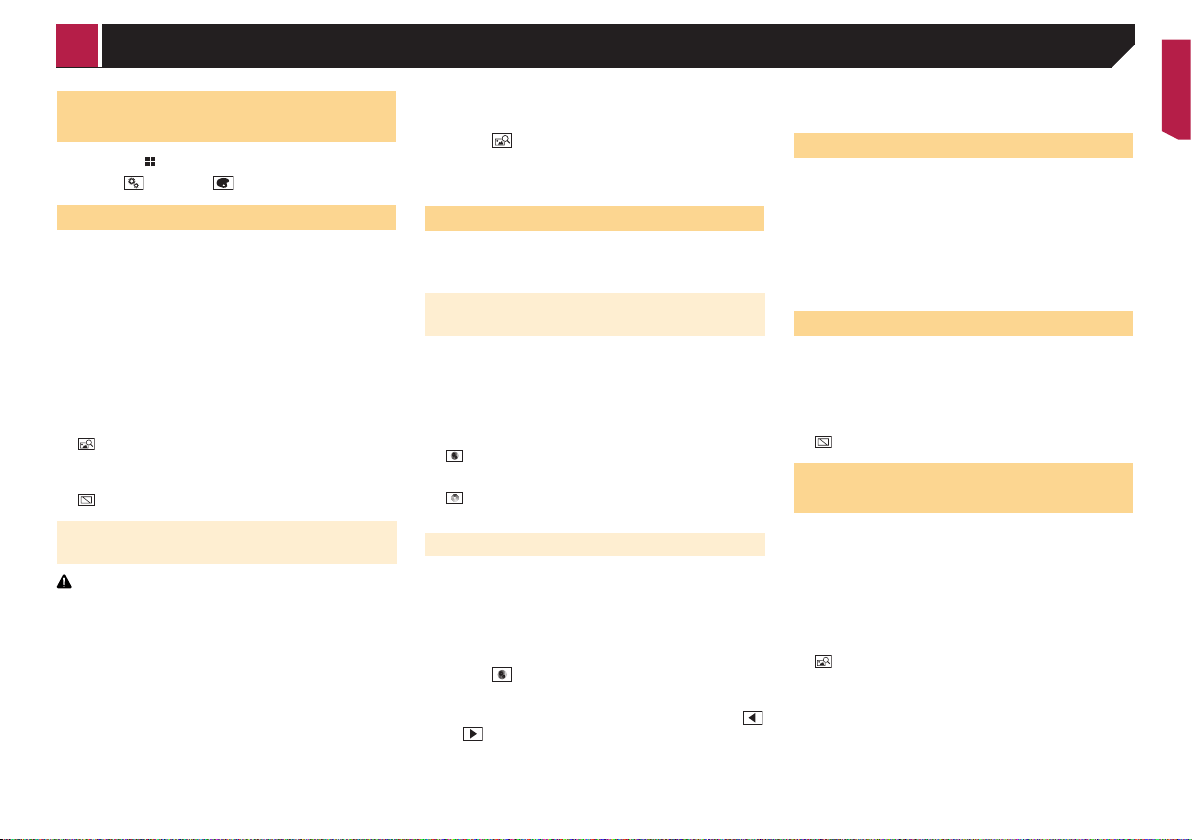
71
Displaying the “Theme” setting
screen
1 Press the button.
2 Touch , and then .
Selecting the wallpaper
The wallpaper can be selected from some preset items.
Furthermore, you can set your original pictures.
1 Display the “Theme” screen.
Refer to Displaying the “Theme” setting screen on page 71
2 Touch [Background].
3 Touch [Home] or [AV] to switch the screen
displays.
The setting contents can be memorized separately for the AV
operation screen and the top menu screen.
4 Touch the item.
Preset displays: Selects the desired preset background
display.
(custom): Displays the background display image
imported from the external storage device.
Refer to Changing to the wallpaper stored on the external
storage device on page 71
(off): Hides the background display.
Changing to the wallpaper stored on
the external storage device
CAUTION
Do not turn off the engine while importing an image from the
external storage device.
p
Background display image must be used within the follow-
ing formats.
— JPEG image files (.jpg or .jpeg)
— Allowable data size is 10 MB or smaller
— Allowable image size is 4 000 pixels × 4 000 pixels or
smaller
1 Set the external storage device.
Refer to Inserting and ejecting an SD memory card on page
7
Refer to Plugging and unplugging a USB storage device on
page 7
2 Display the “Theme” screen.
Refer to Displaying the “Theme” setting screen on page 71
3 Touch [Background].
4 Touch .
5 Touch the desired external storage device.
6 Touch the image.
Setting the illumination color
The illumination color can be selected from some preset colors.
Furthermore, the illumination can be switched between these
colors in order.
Selecting the color from the preset
colors
You can select an illumination color from the color list.
1 Display the “Theme” screen.
Refer to Displaying the “Theme” setting screen on page 71
2 Touch [Illumination].
3 Touch the color.
Colored keys: Selects the desired preset color.
(custom): Displays the screen to customize the illumina-
tion color.
Refer to Creating a user-defined color on page 71
(rainbow): Shifts gradually between the preset colors in
sequence.
Creating a user-dened color
You can create a user-defined color. The created color is stored,
and you can select the color when setting the illumination color
the next time.
1 Display the “Theme” screen.
Refer to Displaying the “Theme” setting screen on page 71
2 Touch [Illumination].
3 Touch .
4 Drag the color bar to adjust the color tone.
You can also adjust the color tone by touching
or
.
5 Touch and hold [Memo] to store the custom-
ized color in the memory.
The customized color is stored in the memory.
The set color will be recalled from the memory the next time you
touch the same key.
Selecting the theme color
1 Display the “Theme” screen.
Refer to Displaying the “Theme” setting screen on page 71
2 Touch [Theme].
3 Touch the color.
You can preview the top menu screen or the AV
operation screen by touching [Home] or [AV]
respectively.
Selecting the style of the clock
1 Display the “Theme” screen.
Refer to Displaying the “Theme” setting screen on page 71
2 Touch [Clock].
3 Touch the item.
Preset images: Selects the desired preset style for the clock.
(off): Hides the clock display.
Changing the preinstalled
splash screen
You can change the splash screen to other images preinstalled
in this product.
1 Display the “Theme” screen.
Refer to Displaying the “Theme” setting screen on page 71
2 Touch [Splash Screen].
3 Touch the item.
Preset images: Selects the desired preset splash screen
image.
(custom): Displays the splash screen image imported
from the external storage device.
Refer to Changing to the splash screen stored on the external
storage device on page 72
Theme menu
< CRB4817-A >
Theme menu
Loading ...
Loading ...
Loading ...