Loading ...
Loading ...
Loading ...
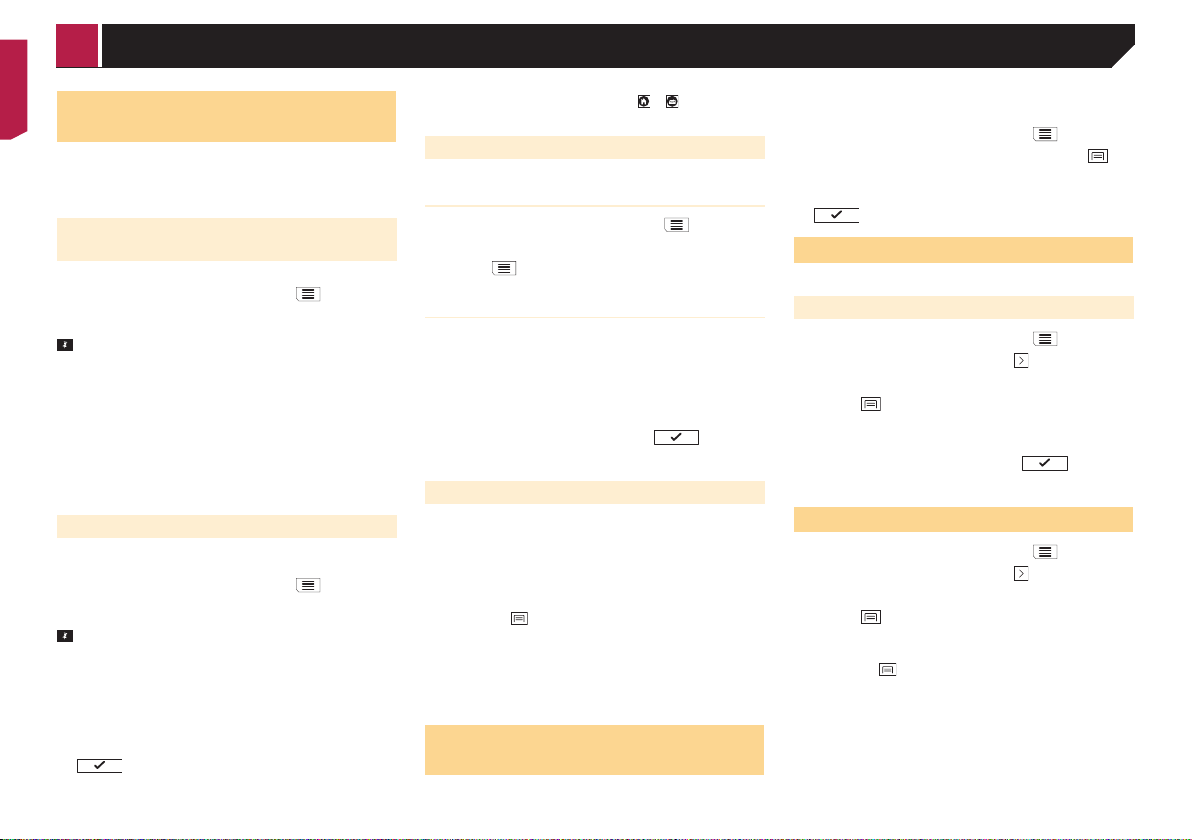
20
Storing a location in “Saved
Location”
Storing your favorite locations in “Saved Location” allows you to
save the time and effort used on re-entering this information.
“Saved Location” can include your home location, workplace,
and places you have already registered.
Storing your home and your work-
place location
You can store one home location and one workplace location.
1 Press the MAP button and touch .
2 Touch [New Route], and then [Saved Location].
You can also display the “Saved Location” screen by touching
on the bottom of the screen when the navigation menu is
displayed.
3 Touch [Home] or [Work] and then touch [OK].
p When you have already stored your home or workplace,
touch [Home] or [Work] to show the location on the “Map
Location” screen.
4 Search for a location.
Refer to Searching for a destination on page 14
5 Touch [Add to Saved Locations].
The cursor position has been stored.
Storing your favorite locations
You can store a frequently visited location (such as a relative’s
home) to allow easy routing.
1 Press the MAP button and touch .
2 Touch [New Route], and then [Saved Location].
You can also display the “Saved Location” screen by touching
on the bottom of the screen when the navigation menu is
displayed.
3 Touch [Add Location].
4 Search for a location.
Refer to Searching for a destination on page 14
5 Touch [Add to Saved Locations].
6 Enter the name if needed and then touch
.
The cursor position has been stored.
p In the on-screen keyboard, touching or enables you to
store the location as your home or workplace location.
Editing stored locations
Stored locations can be edited.
Switching to the edit mode
1 Press the MAP button and touch .
2 Touch [New Route], and then [Saved Location].
3 Touch , and then touch [Edit].
The “Select Location to Edit” screen appears.
Renaming stored locations
1 Switch to the edit mode.
Refer to Switching to the edit mode on page 20
2 Touch the item you want to rename and touch
[Rename].
p “Home”and “Work” cannot be renamed. The location can be
set again.
3 Enter the name and then touch .
4 Touch [Done].
Deleting stored locations
1 Switch to the edit mode.
Refer to Switching to the edit mode on page 20
2 Touch the item you want to delete and touch
[Delete].
p “Home” and “Work” cannot be deleted. The location can be
set again.
p
If you touch and then touch [Delete All], all entries
(including the home and workplace locations) can be
deleted.
A message will appear asking you to confirm the deletion.
3 Touch [OK].
4 Touch [Done].
Storing a route in “Saved
Routes”
Storing your favorite routes in “Saved Routes” allows you to save
the time and effort used on re-entering this information.
1 Set a route to your destination.
Refer to Searching for a destination on page 14
2 Press the MAP button and touch .
3 Touch [Route Summary], and then touch .
4 Touch [Save Route].
5 Enter the name if needed and then touch
.
Editing the stored route
Stored routes can be edited.
Renaming stored routes
1 Press the MAP button and touch .
2 Touch [New Route], and then .
3 Touch [Saved Routes].
4 Touch , and then touch [Edit].
5 Touch the item you want to rename and touch
[Rename].
6 Enter the name and then touch .
7 Touch [Done].
Deleting stored routes
1 Press the MAP button and touch .
2 Touch [New Route], and then .
3 Touch [Saved Routes].
4 Touch , and then touch [Edit].
5 Touch the item you want to delete and touch
[Delete].
p If you touch and then touch [Delete All], all entries can
be deleted.
6 Touch [Delete].
Registering and editing locations and routes
< CRB4817-A >
Registering and editing locations and routes
Loading ...
Loading ...
Loading ...